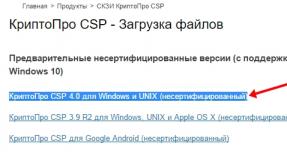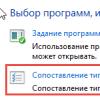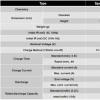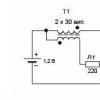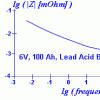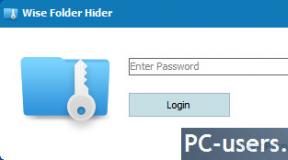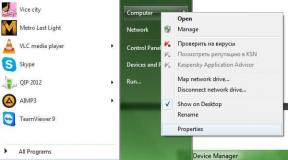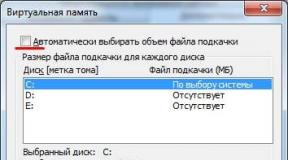Cara membulatkan foto di photoshop. Cara cepat membulatkan sudut gambar, foto, atau objek lain apa pun di Photoshop. Membulatkan sudut gambar
Sudut membulat di foto terlihat cukup menarik dan atraktif. Paling sering, gambar seperti itu digunakan saat menyusun kolase atau membuat presentasi. Juga, gambar dengan sudut membulat dapat digunakan sebagai thumbnail untuk posting di situs. Ada banyak kasus penggunaan, dan hanya ada satu cara (benar) untuk mendapatkan foto seperti itu. Dalam tutorial ini, kami akan menunjukkan cara membulatkan sudut di Photoshop.
Sudut Pembulatan di Photoshop
Untuk mencapai hasil, kami menggunakan salah satu alat grup "Bentuk", lalu hapus saja semua yang tidak perlu.
- Buka foto yang ingin Anda edit di Photoshop.

- Kemudian buat salinan layer air terjun yang disebut "Latar belakang". Gunakan tombol pintas untuk menghemat waktu CTRL+J. Salinan dibuat agar gambar asli tetap utuh. Jika (tiba-tiba) terjadi kesalahan, Anda dapat menghapus lapisan yang gagal dan memulai dari awal.

- Pindah. Dan kemudian kita membutuhkan alat "persegi panjang bulat".

Dalam hal ini, kami hanya tertarik pada salah satu pengaturan - radius pembulatan. Nilai parameter ini tergantung pada ukuran dan kebutuhan gambar. Kami akan mengatur nilainya menjadi 30 piksel, sehingga hasilnya akan terlihat lebih baik.

- Selanjutnya, gambar persegi panjang dengan ukuran berapa pun di kanvas (kita akan menskalakannya nanti).

- Sekarang Anda perlu meregangkan bentuk yang dihasilkan ke seluruh kanvas. Memanggil fungsi "Perubahan Bebas" kunci panas CTRL+T. Sebuah bingkai akan muncul pada bentuk, yang dengannya Anda dapat memindahkan, memutar, dan mengubah ukuran objek.

- Kami tertarik pada penskalaan. Regangkan bentuk menggunakan spidol yang ditunjukkan pada tangkapan layar. Setelah penskalaan selesai, tekan MEMASUKI.

Nasihat: untuk menskala seakurat mungkin, yaitu, tanpa melampaui kanvas, Anda harus mengaktifkan apa yang disebut "Jepret". Lihatlah tangkapan layar, itu menunjukkan di mana fungsi ini berada. Ini menyebabkan objek secara otomatis "menempel" ke elemen pembantu dan batas kanvas.

- Selanjutnya, kita perlu memilih gambar yang dihasilkan. Untuk melakukan ini, tekan tombol CTRL dan klik pada thumbnail layer persegi panjang.

- Seperti yang Anda lihat, pilihan telah terbentuk di sekitar bentuk. Sekarang pergi ke layer copy, dan hapus visibilitas dari layer dengan gambar (lihat tangkapan layar).

- Lapisan air terjun sekarang aktif dan siap untuk diedit. Editing adalah untuk menghilangkan kelebihan dari sudut-sudut gambar. Balikkan seleksi dengan hotkeys CTRL+SHIFT+I. Sekarang pemilihan tetap hanya di sudut.

Anda akan perlu
- Foto atau gambar digital lainnya;
- Komputer dengan program Corel Draw berlisensi yang diinstal di dalamnya.
Petunjuk
Pertimbangkan metodenya, Anda perlu membulatkan satu atau lebih sudut persegi panjang dengan cara yang berbeda.
Buka yang baru di Corel Draw dengan CTRL+N, atau pilih fungsi "Buat" dari daftar drop-down "File". Selanjutnya, dari daftar yang sama, pilih operasi "Impor" atau panggil dengan kombinasi tombol CTRL + I. Selanjutnya, tentukan jalur ke file gambar di kotak dialog, dan klik tombol "Impor". Milik Anda akan muncul di lembar ini.
Pada toolbar, temukan peluncuran Node Editor dan pilih alat Shape. Anda juga dapat memanggil alat ini dengan menekan tombol F10.

Di sebelah kanan sudut yang ingin Anda bulatkan, klik kiri pada tepi gambar. Sebuah simpul baru akan muncul pada gambar, selain empat simpul sudut. Selanjutnya, pilih opsi Convert Line To Curve di panel Node Editor. Tanda bulat muncul di sebelah kiri node yang baru dibuat.

Pada jarak yang sama dari sudut, tambahkan simpul baru di sisi tegak lurus gambar. Tanpa mengubah alat Bentuk, klik dua kali pada simpul sudut utama, itu akan dihapus. Sudut gambar yang membulat akan segera terlihat. Tanda garis panduan dapat digunakan untuk mengubah radius sudut.

Dengan cara yang sangat sederhana (menggunakan objek vektor), Anda dapat membulatkan semua sudut gambar persegi secara bersamaan. Tanpa menggunakan metode pengeditan node di atas, gambar persegi panjang dengan ukuran yang sama di sebelah gambar yang diimpor dengan Rectangle Tool (Rectangle Tool) atau panggil alat dengan tombol F6.

Dengan alat Bentuk yang sudah Anda ketahui, klik pada persegi panjang dan seret salah satu simpulnya ke tengah persegi panjang dengan mouse. Sudutnya akan dibulatkan. Jari-jari pembulatan dapat dikoreksi dengan alat yang sama.
Tandai gambar Anda dengan alat panah "Pointer" (Pick Tool).
Selanjutnya, di daftar menu utama, temukan peluncuran "Effects" (Effects) dan pilih opsi "PowerClip" dan dari daftar drop-down opsi "Place Inside Container". Gunakan panah lebar untuk menunjuk ke persegi panjang bulat yang Anda gambar. Ini akan menjadi bingkai di mana gambar Anda akan ditempatkan.
Di bagian situs saya ini, saya memutuskan untuk menempatkan pelajaran photoshop, yang mungkin berguna bagi Anda saat membuat desain situs web. Saya pikir itu tidak akan berlebihan, di pihak saya, sebelum mulai belajar Photoshop, untuk menyajikan kepada Anda tombol pintas photoshop. Menggunakan tombol pintas photoshop Anda akan membuat pekerjaan Anda lebih mudah dan menghemat waktu. .
Pertamaku tutorial photoshop akan memberitahumu caranya sudut bulat sebuah foto.
Saat membuat situs web, seseorang sering kali harus menghadapi masalah bagaimana membulatkan sudut gambar, atau bagaimana caranya sudut bulat sebuah foto. Dalam pelajaran ini photoshop Saya akan mengajari Anda caranya sudut bulat menggambar photoshop. Juga yang ini pelajaran photoshop akan mengizinkanmu sudut bulat Foto. Saya harap ini jelas bagi Anda. Lagipula, untuk photoshop dan gambar dan foto itu semua sama. Saya menggunakan Adobe dalam pekerjaan saya. photoshop SC5, versi Rusia. Yah, aku tidak pandai bahasa.
Pelajaran hari ini adalah tentang pembulatan sudut foto di Photoshop. Mari kita berfoto bersama dengan sudut membulat seperti di foto saya.
1. Untuk melaksanakan pembulatan sudut di photoshop, Buka dengan photoshop gambar yang kita butuhkan. Misalnya, saya mengambil salah satu foto dari arsip foto saya.
2. Kami membawa dimensi gambar ke parameter yang kami butuhkan. Untuk melakukan ini, tekan ALT + CTRL + I. Jendela Ukuran Gambar terbuka. Kami mengatur dimensi yang kami butuhkan. Anda juga dapat memotong gambar ke ukuran yang diinginkan.

3. Pilih gambar (CTRL+A) (garis putus-putus akan muncul di sekeliling) dan salin (CTRL+C); Kami menyalin foto agar gambar asli tetap tidak berubah, posting bagaimana kami akan menerapkan pembulatan sudut di photoshop. Meskipun dimungkinkan untuk mengerjakan yang asli, tetapi ketika sudut yang dibulatkan sudah siap, kami hanya akan menyimpan foto sebagai gambar lain.
4. Buka jendela baru (CTRL + N), atur dimensi gambar yang diinginkan dan klik "OK". Harap dicatat bahwa saya mengatur latar belakang ke "transparan". Anda dapat segera mengatur latar belakang warna yang Anda butuhkan;

5. Tempel gambar yang disalin ke jendela baru (CTRL+V) dan buat layer baru (CTRL+SHIFT+N). Di lapisan ini, menggunakan Rectangle Tool sudut membulat"gambarlah persegi panjang dengan ukuran yang diinginkan. Warna persegi panjang tidak masalah. Alat ini dipilih dengan menekan tombol kanan mouse. Atau cukup dengan menekan tombol (U). Atur jari-jari kelengkungan sesuai kebijaksanaan Anda (lihat gambar di bawah);

Jika perlu, Anda dapat memindahkan gambar yang digambar menggunakan panah pada keyboard atau dengan mouse sambil menahan tombol kiri. Pertama, jangan lupa aktifkan tombol “move” pada toolbar (tombol atas). Anda juga bisa mengubah ukuran angka. Untuk melakukan ini, tekan (CTRL + T) dan rentangkan bentuk ke ukuran yang diinginkan dengan mouse, sambil menahan tombol kiri. Jika Anda ingin mengubah ukuran sambil mempertahankan proporsi, Anda perlu menahan SHIFT dan menyeret di sekitar sudut bentuk.
6. Pergi ke panel lapisan. Sambil menahan CTRL, klik kiri pada preview (gambar) dari layer persegi panjang. Garis putus-putus dari bentuk akan muncul.

7. Pergi ke lapisan bawah. Untuk melakukan ini, di panel lapisan, klik di sebelah kanan gambar. Dalam kasus kami, lapisan 1. Seleksi biru akan pergi ke lapisan 1.
8. Tekan CTRL + SHIFT + I. Pilihan bertitik akan muncul di sepanjang batas bagian gambar yang berada di luar persegi panjang kita dengan sudut membulat.
9. Tekan DEL pada keyboard. Bagian gambar yang berada di luar persegi panjang akan dihilangkan.
10. Aktifkan kembali layer persegi panjang. Hapus dengan mengklik ikon tempat sampah.

11. Tekan tombol "M" dan klik tombol kiri mouse di mana saja pada gambar. Pilihan telah dihapus. siap. Anda dapat menyimpan gambar yang kami terima oleh pembulatan sudut di photoshop, dalam format yang kita butuhkan.
Jika gambar seperti itu akan digunakan untuk membuat desain situs, simpan untuk Web dan Perangkat (ALT+SHIFT+CTRL+S).

12. Perhatian! Jika Anda memiliki tepi gambar dengan sudut membulat piksel transparan tetap, Anda perlu melakukan pemangkasan. Untuk melakukan ini, klik "Gambar", pilih "Pemangkasan", di jendela yang muncul, atur pengaturan seperti pada gambar saya dan klik "Ok". Kanvas akan diubah ukurannya menjadi ukuran gambar, dan piksel transparan ekstra apa pun akan dihapus.

Itu pelajaran photoshop dapat digunakan untuk foto oval dan foto keriting. Untuk melakukan ini, pada langkah 5, alih-alih alat "persegi panjang dengan" sudut membulat"pilih alat" elips "," poligon "atau" angka arbitrer ". Kemudian kami melakukan semua tindakan yang kami lakukan untuk mendapatkan pembulatan sudut.
Selamat pagi, siang, sore atau malam semuanya. Dengan Anda lagi dan lagi Dmitry Kostin. Suatu kali saya melihat-lihat gambar yang berbeda dan kemudian saya menyukai beberapa di antaranya. Dan dia menyukai kenyataan bahwa mereka memiliki tepi yang membulat. Ini segera terlihat lebih menarik. Tidakkah kamu menemukan? Jadi dalam pelajaran hari ini saya ingin memberi tahu Anda cara membulatkan sudut di Photoshop agar foto terlihat lebih menarik.
Apa yang saya sukai dari Photoshop adalah bahwa dalam banyak kasus hal yang sama dapat dilakukan dengan beberapa cara. Jadi disini. Mari kita mulai dengan photoshop kita.
Penghalusan sederhana
Anti-Aliasing Menggunakan Perbatasan
Metode ini mirip dengan yang sebelumnya, tetapi masih sangat berbeda. Kami akan melakukan segalanya dengan gambar yang sama.

Dengan membuat bentuk
Di sini metode ketiga sudah sangat berbeda dari dua sebelumnya. Jadi, istirahatlah selama beberapa detik dan lanjutkan. Saya tidak akan mengubah gambar dan akan memuat mobil ini ke Photoshop lagi.

Apakah Anda melihat apa yang Anda dapatkan? Gambar telah menjadi bulat, dan semua karena fakta bahwa itu hanya ditampilkan di tempat persegi panjang yang kita gambar berada. Tetapi sekarang Anda dapat memotong pho ekstra dengan bantuan alat "Bingkai", atau langsung menyimpan gambar dan Anda akan memiliki gambar terpisah dengan sudut membulat.

Cobalah untuk melakukan semuanya sendiri, dan pada saat yang sama beri tahu saya metode mana yang lebih disukai untuk Anda.
Dan omong-omong, jika Anda memiliki celah di Photoshop atau Anda hanya ingin menjelajahinya sepenuhnya dalam waktu sesingkat mungkin, maka saya sangat menyarankan Anda untuk melihatnya. tutorial photoshop yang bagus untuk pemula. Kursus ini dilakukan dengan baik, semuanya diceritakan dan ditampilkan dengan sangat baik dan setiap materi dianalisis dengan sangat rinci.
Nah, untuk hari ini saya menyelesaikan pelajaran saya. Jangan lupa untuk berlangganan artikel baru dan bagikan dengan teman-teman Anda. Senang memiliki Anda di blog saya. Aku menunggumu lagi. Sampai jumpa.
Hormat kami, Dmitry Kostin
Dalam tutorial singkat ini, saya akan menunjukkan kepada Anda bagaimana Anda dapat membuat sudut membulat di Photoshop menggunakan teknik dan filter masking sederhana.
Anda dapat menyesuaikan radius sudut untuk membulatkan tepi bentuk, teks, dll. Ini adalah metode cepat dan mudah yang memungkinkan Anda membuat sudut membulat. Anda dapat menggunakan layer mask untuk membuatnya.
Menggunakan serangkaian langkah sederhana di Photoshop, Anda akan dapat membuat persegi panjang dengan sudut membulat. Photoshop tidak memiliki filter atau alat untuk langsung membuat sudut bulat, tetapi Anda dapat melakukannya dengan Illustrator. Ini akan memungkinkan Anda untuk membuat efek sudut membulat di hampir setiap objek. Di dalamnya Anda harus pergi ke menu Efek > Gaya > Sudut Bulat(Efek > Stylize > Sudut Bulat).
Langkah 1
Dalam tutorial singkat ini, saya akan menunjukkan metode sederhana untuk mendapatkan sudut membulat di Photoshop menggunakan teks raster, bentuk, atau gambar. Mari kita ambil gambar vektor bintang dengan sudut tajam (metode ini juga akan bekerja dengan baik dengan sudut siku-siku).
Langkah 2
Sekarang Anda perlu melakukan rasterisasi pada layer. Untuk melakukan ini, klik kanan pada thumbnail layer bintang di palet layer dan pilih Rasterisasi lapisan(Rasterisasi Lapisan). Anda harus melakukan hal yang sama jika Anda menggunakan lapisan teks.

Langkah 3
Masuk ke menu Filter > Buram(Filter > Buram) dan pilih Gaussian blur(Gaussian Blur). Radius blur akan tergantung pada ukuran gambar Anda dan hasil yang ingin Anda capai. Saya akan memilih radius 5 piksel.

Langkah 4
Tahan tombol Ctrl dan klik pada thumbnail layer untuk mengaktifkan pemilihan gambar. Selanjutnya, masuk ke menu Pilihan dan pilih Perbaiki Tepi(Pilih > Perbaiki Tepi). Anda dapat bereksperimen dengan opsi menghaluskan(Halus) dan bulu(Feather) untuk memilih efek yang diinginkan. Kontras(Kontras) jadikan 100.

Langkah 5
Ambil warna bentuknya, dalam kasus kami warnanya kuning dan isi seluruh seleksi dengan warna ini. Anda dapat melakukannya dengan menekan kombinasi tombol "Shift + F5".

Langkah 6
Tanpa menghapus seleksi, Anda harus menambahkan layer mask dengan mengklik ikon yang terletak di bagian bawah palet layer. Itu saja, sekarang bintang itu memiliki sudut membulat.

Anda dapat menggunakan metode yang sama untuk membuat teks dengan sudut membulat, seperti yang ditunjukkan pada gambar di bawah. Sekarang Anda dapat membuat font Anda sendiri.