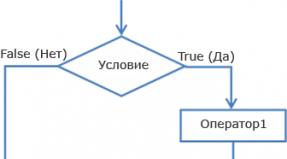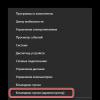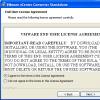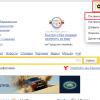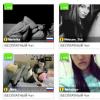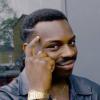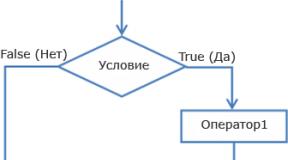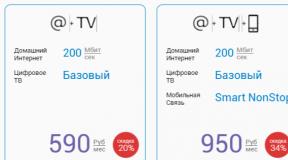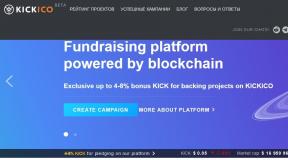Ada tiga cara untuk menginstal Windows di Mac. Tiga cara menginstal Windows di Mac Dukungan Windows 7 dari apple
Komputer semua orang tahu Apel sangat multifungsi dan memiliki berbagai pilihan yang dirancang khusus perangkat lunak. Namun terkadang pengguna Mac atau iMac ingin menginstal sistem operasi yang sudah familiar bagi mereka sistem jendela. Terkadang OS Windows mungkin diperlukan untuk menginstal beberapa program agar Anda dapat memainkan game favorit Anda, tetapi tidak ada alternatif yang cocok untuk Mac.
Anda dapat menginstal OS sendiri. Ini dapat dilakukan dengan beberapa cara, misalnya melalui utilitas atau menggunakan flash drive. Mari kita lihat contoh aplikasi dari Apple yang bernama Bootcamp, Parallels Desktop dan Virtual Box.
Mempersiapkan dan menginstal Bootcamp
Opsi ini memungkinkan Anda menginstal OS tambahan di Mac dan iMac di partisi yang dibuat terpisah di hard drive Anda. Anda dapat memilih sistem mana yang akan digunakan untuk boot saat startup. Keuntungan dari utilitas ini adalah dengan menginstal program melaluinya, semua sumber daya PC Anda akan tersedia untuk Windows, ini akan memungkinkan Anda untuk menggunakan kinerja Mac secara maksimal. Komputer akan dengan mudah menarik sebanyak-banyaknya permainan modern, dan melakukan tugas-tugas kompleks.
Sebelum menginstal OS tambahan, perlu diingat bahwa ini akan memakan banyak ruang di hard drive Anda. Pastikan itu memiliki gigabyte yang diperlukan. Rata-rata, Anda mungkin membutuhkan sekitar 30 Gb.
Sebelum Anda mulai menginstal sistem operasi di iMac atau Mac Anda, periksa dan persiapkan Boot camp. Pertama, pastikan semua pembaruan dari Apple diinstal di dalamnya. Untuk melakukan ini, Anda perlu melakukan hal berikut:
Saat Anda meluncurkan utilitas, Anda akan memiliki kesempatan untuk memilih lokasi di mana OS Windows akan diinstal. Sebelum memulai perangkat lunak, Anda harus menutup semuanya membuka aplikasi dan program.
Setelah utilitas dan flash drive untuk menyalin informasi siap, Anda dapat melanjutkan ke langkah pertama:


Setelah semua file disalin, iMac akan mulai melakukan boot ulang secara otomatis. Selanjutnya untuk menampilkan download manager, tekan dan tahan Kunci alternatif. Di Mac, menu disk akan terbuka, tandai partisi dengan nama sistem operasi. Ini akan diikuti dengan meluncurkan OS dan mengatur parameternya.

Untuk Instalasi Windows 8 Anda harus bertindak persis sama. Hanya di jendela Memilih Tindakan"Anda harus mencentang kotak di sebelah item" Unduh perangkat lunak terbaru" Dan " Buat disk untuk menginstal Windows 7 atau yang baru».
Menginstal Windows di Mac, atau lebih tepatnya, menyiapkan program, dimulai dengan memilih bahasa. Pilih bahasa yang benar segera, jika tidak, Anda harus melakukan semua langkah lagi. Setelah memilih semua parameter di jendela ini, klik tombol Berikutnya, yang terletak di sudut kanan bawah.
Untuk menginstal sistem operasi Windows di Mac, ikuti semua petunjuk yang diberikan dengan cermat. Jangan restart atau matikan komputer Anda selama proses berlangsung. Prosedur ini tidak dapat diganggu dengan cara apa pun.
Setelah iMac dimulai ulang untuk kedua kalinya, Anda dapat memulai penginstalan. driver yang diperlukan. Untuk melakukan ini, unduh kembali dari flash drive, instal dan jalankan program instalasi.
Menginstal Windows melalui Bootcamp menggunakan USB flash drive
Instalasi dapat dilakukan menggunakan disk dengan sistem operasi atau melalui drive USB. Untuk memuat program dari flash drive ke Mac, Anda harus mendownloadnya terlebih dahulu. Jika kita berbicara tentang Windows 8, maka versi sistem ini harus dalam format iso.
Opsi instalasi di Mac dan iMac ini tidak berbeda dengan yang sebelumnya. Sebelum memulai, Anda juga harus memeriksa pembaruan bootcamp dan menyimpan semua data yang diperlukan. Instruksi selanjutnya akan membantu Anda menyelesaikan tugas:

Namun kebetulan jika media instalasinya adalah flash drive, utilitas tersebut mengharuskan Anda memasukkan disk berisi program dan menolak untuk terus mengunduh perangkat lunak ke iMac. Dalam hal ini, Anda dapat mengunduh drivernya Alat Daemon iMac ringan. Dengan bantuannya kami menginstal Gambar iso Windows, itu akan berfungsi sebagai drive virtual dan kemudian Bootcamp akan menyelesaikan proses instalasi OS kita tanpa masalah.
Menginstal Windows di Mac dan iMac melalui Parallels Desktop
Selain Boot Camp, ada beberapa opsi lain untuk menginstal sistem operasi tambahan. Misalnya, Anda dapat menggunakan program ini Desktop Paralel, yang mesin virtual untuk menginstal Windows. Anda akan bisa lari program Windows tanpa me-reboot PC.
 Anda dapat menyelesaikan instalasi dengan mengikuti petunjuk di bawah ini:
Anda dapat menyelesaikan instalasi dengan mengikuti petunjuk di bawah ini:

Fitur khusus Parallels Desktop adalah kinerja program yang tinggi. Anda dapat mengunduh versi uji coba gratis atau membeli Parallels Desktop menggunakan tautan di bawah ini:
Menginstal Windows menggunakan VirtualBox
VirtualBox adalah salah satu program virtualisasi yang populer. Dengan bantuannya, PC Anda akan dengan mudah menjalankan dua sistem operasi sekaligus. Menginstal OS tambahan melalui VirtualBox cukup sederhana.
Untuk memulai, masukkan kueri VirtualBox ke mesin pencari, buka situs web resmi dan unduh programnya. Setelah instalasi selesai, klik ikon program dan pilih “Buat”. Setelah ini, Anda dapat mulai menginstal Windows.

Terkadang setelah menginstal sistem operasi tambahan, masalah dengan pemutaran suara atau video muncul di iMac. Untuk mengatasi masalah ini, Anda perlu menginstal di Mac Anda semua driver yang sebelumnya disimpan ke perangkat penyimpanan tambahan (disk atau flash drive).
Setelah semua langkah dilakukan, instalasi Windows di Mac selesai sepenuhnya. Mulai ulang program dan semuanya pasti akan berfungsi.
Video tentang topik tersebut
Dengan Boot Camp Apple, Anda dapat mem-boot Mac Anda secara asli Microsoft Windows, tanpa menjalankan dua sistem operasi secara bersamaan. Ini sangat berguna untuk program yang tidak berfungsi mesin virtual Paralel atau VMWare Fusion.
Bersiap untuk menginstal Boot Camp
Pertama, Anda perlu memastikan bahwa semua pembaruan dari Apple telah diinstal:
- Buka halaman dukungan Boot Camp untuk melihat apakah ada pembaruan untuk model Anda. Unduh dan instal jika perlu;
- Dari menu Apple, buka Pembaruan Perangkat Lunak dan instal semua pembaruan sistem;
- Pastikan untuk membuat salinan cadangan!
Meluncurkan Boot Camp Assistant (untuk X 10.6 atau lebih baru)
- Tutup semua aplikasi yang terbuka, lalu di Finder di bawah Program/Utilitas, luncurkan Boot Camp Assistant;
- Klik Berikutnya untuk memulai instalasi;
- Jika perlu, pilih Unduh perangkat lunak dukungan Windows terbaru dari Apple;
- Jika perlu, masukkan kata sandi administrator untuk mulai mengunduh perangkat lunak. Setelah pengunduhan selesai, simpan file ke perangkat keras atau USB.
Partisi harddisk
Setelah pengunduhan perangkat lunak selesai, Asisten akan meminta Anda membuat partisi untuk Windows di hard drive Anda. Anda perlu menunjukkan berapa jumlahnya ruang bebas akan dikhususkan untuk bagian ini. Untuk menginstal Windows 7 di Mac, Anda memerlukan setidaknya 16 GB ruang kosong.
Menginstal Windows di Mac
- Pasta disk instalasi jendela;
- Klik tombol "Mulai Instalasi". Komputer akan restart dan memulai instalasi Windows;
- Ikuti instruksi Wizard Pengaturan Windows;
- Di layar menanyakan “Di mana Anda ingin menginstal Windows?” pilih bagian BOOTCAMP;
- Kemudian pilih Opsi Disk (Lanjutan) dan format drive. Lebih baik tidak menyentuh pengaturan lainnya.
Menginstal Driver Windows
Setelah Windows diinstal, Anda perlu menginstal driver yang Anda unduh sebelumnya agar semua perangkat keras Anda berfungsi dengan benar di Windows, termasuk adaptor suara, tampilan, dan jaringan nirkabel.
- Keluarkan disk instalasi Windows;
- Masukkan flash drive atau disk tempat Anda sebelumnya merekam driver untuk Windows;
- Telusuri isinya dan di folder Boot Camp, klik dua kali setup.exe untuk menginstal driver. Selanjutnya, ikuti petunjuk di layar untuk menyelesaikan instalasi. Jangan batalkan instalasi!
- Setelah instalasi selesai, restart komputer Anda.
Memilih sistem operasi yang akan dijalankan
Mac Anda sekarang telah menginstal Windows dan Mac OS X, dan Anda dapat memilih mana yang akan digunakan saat Anda boot. sistem operasi menggunakan. Cukup tahan tombol Option saat Anda menyalakan komputer atau memulai ulang untuk membuka menu pilihan.
Selama beberapa tahun terakhir, laptop dan komputer Apple (ponsel dan komputer tablet, tentu saja, tidak kalah populernya, tetapi kita tidak membicarakannya sekarang). Namun setelah membeli komputer atau laptop Apple, beberapa orang dihadapkan pada kenyataan bahwa mereka sama sekali tidak dapat bekerja pada sistem operasi Mac OS yang baru atau mereka hanya memerlukan Windows sebagai tambahan pada sistem operasi ini. Dan di sini banyak orang punya pertanyaan - Bagaimana cara menginstal Windows di komputer/laptop Mac? Anda akan menemukan jawaban atas pertanyaan ini jika Anda membaca artikelnya.
Yang paling sederhana dan cara yang terjangkau Menginstal Windows di Mac adalah dengan menggunakan program Boot Camp. Kamp Pelatihan adalah aplikasi khusus dari Apple untuk menginstal WindowsXP/Windows7, dengan cara membobolnya perangkat keras menjadi 2 partisi, satu untuk setiap sistem. Beralih dari satu sistem ke sistem lainnya hanya dapat dilakukan dengan me-restart komputer.
Untuk menginstal Windows di Mac Anda, Anda memerlukan:
1 MacBook Rro/ MacBook Air/iMac dengan sistem operasi terinstal sistem Mac sistem operasi;
2 media USB (flash drive (minimal 4 Gb) atau keras eksternal disk)/ cakram DVD(dari perangkat penyimpanan USB (flash drive atau keras eksternal disk) mentransfer semua informasi, karena di masa depan semua yang ada di media akan dihapus setelah diformat);
3 Disk dengan sistem operasi Windows7 atau image ISO-nya;
4 Artikel ini dan sekitar satu jam waktu luang.
Perhatian!!! Jika Anda akan menginstal Windows dengan melalui USB USB flash drive di Mac akhir 2013 dan yang lebih baru (menggunakan semua port USB 3.0) Anda perlu menggunakan flash drive USB 3.0. Jika tidak, saat menginstal Windows, Anda tidak akan aktif port USB dan keyboard nirkabel.
Nyalakan Mac Anda dan instal pembaruan terkini. Untuk melakukan ini, klik pada apel (kiri, pojok atas) dan pilih "Pembaruan perangkat lunak".
Setelah Anda menginstal semua pembaruan, lanjutkan ke langkah berikutnya, luncurkan Boot Camp. Untuk melakukan ini, klik pencarian (ikon kaca pembesar di sebelah kanan sudut atas) dan masukkan di sana "Kamp Pelatihan", di antara yang ditemukan, klik "Asisten Kamp Pelatihan"".

Di jendela yang terbuka Asisten Kamp Pelatihan, baca informasinya dan klik "Melanjutkan".

Di jendela berikutnya, Anda perlu memilih pengaturan untuk menginstal Windows 7, atau lebih tepatnya, bagaimana Anda akan menginstal.
Instalasi di Mac Windows7 menggunakan disk |
Instalasi pada Mac Windows7 menggunakan USB flash drive/hard drive eksternal |
|
Jika Anda memiliki DVD dengan sistem operasi Windows7, Anda harus memilih dua item terakhir, yaitu Unduh perangkat lunak dukungan Windows terbaru dari Apple(memuat driver untuk Windows7) dan Instal Windows7(memungkinkan Anda menentukan ukuran volume tempat Windows7 akan diinstal dan saat reboot, boot dari DVD).
Biarkan nama folder default Dukungan Windows Semua driver akan disimpan di dalamnya dan kami memilih media di mana semua file akan disimpan (dalam contoh ini, ini adalah USB flash drive).
Kemudian masukkan kredensial administrator komputer Anda dan klik "Tambahkan Pembantu".
Setelah ini, proses pengunduhan driver akan dimulai. |
Jika Anda memiliki image ISO di komputer Anda, dalam hal ini Anda harus membiarkan semua kotak centang. Khususnya, untuk MacBook Air metode ini sangat nyaman, karena tidak penggerak DVD dan pemasangan dari USB flash drive/hard drive USB akan lebih masuk akal.
Tombol "Memilih" menunjukkan jalan menuju gambar ISO Windows7.
Jendela peringatan kemudian akan muncul yang menunjukkan bahwa drive/ perangkat USB akan diformat dan semua informasi akan dihapus darinya.
Setelah ini, drive USB akan diformat dan disalin ke sana. file instalasi dan pengemudi. |
Langkah selanjutnya adalah menentukan jumlah ruang disk di bawah Windows7; untuk melakukan ini, cukup gerakkan penggeser dan tentukan ukuran partisi untuk sistem operasi Windows dan klik "Memasang".

Setelah itu, komputer/laptop akan reboot dan proses instalasi Windows7 akan dimulai saat booting (tidak ada bedanya dengan instalasi di komputer lain).
Satu-satunya hal yang ingin saya tambahkan adalah ketika memilih volume di mana sistem operasi akan diinstal, berhati-hatilah agar tidak menghapus partisi yang ada. Cukup format partisi BOOTCAMP dan mulailah menginstal Windows7.

Setelah menginstal Windows7, buka drive USB, Anda akan melihat folder di dalamnya Dukungan Jendela(berisi driver untuk Windows7), jalankan file tersebut setup.exe.
Di jendela berikutnya Anda membaca Perjanjian Lisensi, terima dan klik "Berikutnya".
Setelah ini, Anda akan diminta untuk menginstal tambahan Pembaruan Perangkat Lunak Apple, Anda dapat meninggalkan tanda centang dan klik "Memasang".
Setelah ini, proses instalasi semua driver akan dimulai, tidak memerlukan partisipasi Anda, setelah selesai, akan muncul jendela yang menunjukkan bahwa instalasi telah selesai. Tekan tombolnya "Menyelesaikan".
Awal: Perbandingan metode instalasi, dijelaskan dalam artikel.
Menurut data yang tersedia di Internet, menginstal Windows 7 pada Mac melalui boot camp dapat dilakukan dengan modifikasi berikut:
versi 32-bit:
- - MacBook, Mac mini, Mac Pro dirakit pada prosesor Intel.
MacBook Pro, iMac dirilis sejak 2007
- - Mac mini dirilis sejak pertengahan 2010
iMac (21,5", 27", dimulai pada akhir 2009)
iMac (21,5", 2010 dan lebih baru)
MacBook (13" sejak akhir 2009)
MacBook Pro (15" dan 17" sejak 2008, 13" sejak 2009)
Mac Pro sejak 2008
versi OS X harus minimal 10,5 Leopard. Itu. jika Anda memiliki OS X Mountain Lion, maka itu akan berfungsi, karena... keluar lebih lambat dari OS X 10.5 Leopard.
Persiapan:
Apa yang Anda perlukan:-
- disk Windows 7 dan drive eksternal, jika Mac tidak memilikinya atau drive internal menolak untuk membacanya.
- Penting untuk diingat:
- Flash drive dan akses Internet untuk mengunduh driver dari situs web apple.
1) Kita mulai dengan mengupdate OS X dengan mengklik icon apple di pojok kiri atas, lalu “Software Update”.

2) Sebelum Anda mulai menginstal Windows 7 di mac melalui bootcamp, disarankan untuk membuat cadangan data Anda, misalnya menggunakan utilitas bawaan Mesin Waktu atau dengan cara lain untuk menghindari hilangnya informasi saat mempartisi disk.

4) Pilih 2 kotak centang: “Unduh perangkat lunak pendukung” untuk melakukannya drive usb menyalin driver yang diperlukan untuk pengoperasian yang benar dan "Instal Windows 7". Masukkan USB flash drive untuk menyalin perangkat lunak pendukung, klik berikutnya.


Dalam 10-15 menit. dari situs web apple akan disalin file yang diperlukan dan folder "WindowsSupport" telah dibuat, tempat driver berada. Setelah selesai cabut dan keluarkan flashdisk dari mac, jika sudah autorun, sehingga saat instalasi dimulai akan booting dari DVD, bukan USB.
5) Langkah selanjutnya adalah mengatur ukuran partisi, yang besarnya tergantung pada berapa banyak program dan game yang akan Anda gunakan. Misalnya, jika tugas Anda terbatas pada tugas kantor biasa, maka 25 GB sudah cukup, tetapi jika Anda ingin bermain, 100 GB mungkin tidak cukup, karena... hanya 1 game yang bisa memakan lebih dari 15 Gb. Sistem operasinya sendiri memakan 10-15 Gb.
Masukkan disk instalasi jika drive optik tidak, atau disk tidak terbaca, yang biasa terjadi, sambungkan drive DVD eksternal dan klik "Instal".

Setelah dipartisi, perangkat akan reboot dan instalasi Windows di mac akan secara otomatis mulai menggunakan boot camp, dalam waktu sekitar 5-10 menit. Menu dengan pilihan bahasa akan muncul. Jika Anda ingin menghentikan proses dan masuk ke OS X, tekan "alt" setelah reboot dan masuk ke lingkungan yang diinginkan.
Awal:
Penting untuk diingat: Untuk memilih sistem operasi yang diperlukan saat startup, tahan tombol “alt” segera setelah menekan tombol daya.
6) Pada awalnya, sebuah jendela akan muncul dengan pilihan bahasa, menandai bahasa yang digunakan pada item berikutnya, klik "Instalasi penuh".


Kita tandai bagian yang bertulisan "bootcamp" dan klik tombol "next", jika di bawah ada tulisan "Windows tidak dapat diinstal...", lalu pilih bagian yang bertulis "boot camp" dan masuk ke -> "pengaturan disk" -> "format".
7) Setelah menginstal Windows 7 di Mac melalui boot camp, Anda akan diminta memasukkan nama pengguna dan nama komputer Anda.


8) Bidang kata sandi dapat dikosongkan; kuncinya biasanya terletak di kotak produk dan berupa kode 25 digit. Kode ini dapat dimasukkan setelah menginstal Windows 7 di Mac melalui boot camp, tetapi paling lambat dalam waktu satu bulan.




10) Kami menunjukkan pengaturan jaringan pilihan, dalam kasus kami adalah " Jaringan rumah" lalu desktop akan muncul. Anda mungkin juga diminta untuk memilih jaringan wi-fi untuk terhubung ke Internet, jika jendela ini muncul, Anda dapat melewatinya.


Pengaturan
Instalasi Windows 7 di Mac melalui boot camp telah selesai, namun yang tersisa hanyalah menyelesaikan setup yaitu menginstal driver dan boot camp di lingkungan baru agar video card dan komponen lainnya berfungsi tanpa error dan dengan semua fungsi yang disediakan, ini sangat penting untuk kartu video agar dapat digunakan pada kapasitas 100%.
11) Windows akan boot secara default jika Anda tidak menekan tombol "alt" di awal boot untuk memilih OS X asli. Setelah memuat, masukkan flash drive kami dengan driver, buka folder "WindowsSupport", klik "setup" dan kemudian menerima pengaturan default, prosesnya sendiri memakan waktu sekitar 7 menit. Setelah selesai, Anda akan diminta untuk melakukan boot ulang, dan kemudian Anda dapat mulai menggunakan sepenuhnya.

12) Di kanan bawah lingkungan Microsoft, ikon "boot camp" akan muncul, dengan mengkliknya, lalu "panel kontrol boot camp" Anda dapat memilih sistem operasi yang akan memuat secara otomatis ketika dihidupkan. Anda juga dapat membuat pilihan default di OS X di bagian "Pengaturan Sistem" -> "Volume Booting".


Pertukaran data
13) Di Windows, partisi OS X terlihat, tetapi Anda hanya dapat membacanya, membuka file, menyalin, tetapi Anda tidak akan dapat menulis ke dalamnya, karena. jenis sistem file berbeda. OS X juga melihat partisi Microsoft, tetapi hanya bisa membaca dan tidak bisa menulis. Tentu saja dimungkinkan untuk bertukar file dengan cara ini, tetapi ini sangat merepotkan. Untuk merekam data dalam satu media, Anda bisa menggunakan flashdisk yang berisi file sistem lemak atau utilitas khusus, misalnya Paragon. Ada 2 aplikasi dari Paragon: 1) NTFS untuk Mac untuk menulis dan mengubah file disk Windows dari mac dan 2) HFS+ untuk Windows untuk menulis data ke OS X dari Win.
Setelah menginstal utilitas ini, Anda dapat dengan mudah bekerja di lingkungan yang berbeda tanpa kesulitan, mengubah dan mengedit file, satu-satunya kelemahan adalah Paragon berbayar, analog gratis pada saat penulisan artikel ini ada, tetapi hanya diperbolehkan untuk digunakan sistem NTFS, dan itu disebut "macfuse".