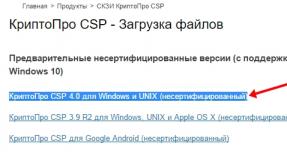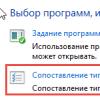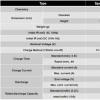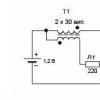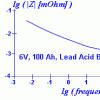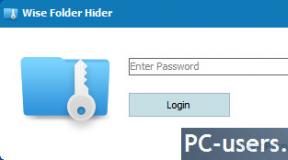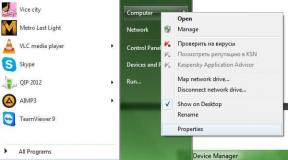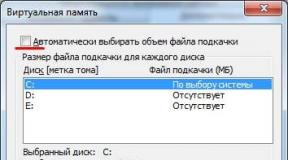Unduh program untuk menulis Windows ke USB flash drive. Program terbaik untuk membuat flash drive USB yang dapat di-boot. Mengapa XP
Metode ini instalasi cocok jika Anda memiliki netbook atau drive CD / DVD Anda rusak dan Anda perlu menginstal Windows 7. Cara ini juga bagus karena proses menginstal Windows 7 dari kartu flash beberapa kali lebih cepat daripada dari CD atau cakram DVD.
Sebelum melanjutkan ke Entri Windows 7 ke flash drive, salin semua data penting dari flash drive ke media penyimpanan lain ( HDD di mana Windows, kartu flash lain, disk, dll. tidak akan diinstal), karena selama proses memformat dan menulis gambar Windows 7 ke USB flash drive, semua data di dalamnya akan hancur.
Cara pertama
Jika Anda menciptakan flash drive yang dapat di-boot berada di sistem operasi Windows 7, Anda memerlukan sebuah program Alat Unduhan USB/DVD Windows 7, yang dapat diunduh dari Of. Situs web Microsoft di tautan.
Jika Anda membuat flash drive USB yang dapat di-boot di bawah sistem operasi Windows XP, Anda harus menginstal Microsoft .NET Framework 2.0 dan Microsoft Image Mastering API 2.0. Tentu saja, jika Anda sudah menginstalnya (lebih sering untuk program pertama), maka Anda tidak perlu menginstalnya kembali.
1) Masukkan flash drive ke laptop.
2) Jalankan programnya. Klik tombol Jelajahi.
3) Pilih ISO Gambar jendela 7 dan klik Membuka.

4) Setelah Anda menentukan gambar ISO Windows 7, klik tombol Lanjut.

5) Tekan tombol perangkat USB.

6) Flash drive Anda akan muncul di jendela ini. Klik tombol Mulai menyalin

7) Klik tombol Hapus Perangkat USB

8) Klik Ya.
9) Proses penulisan gambar Windows 7 ke USB flash drive akan dimulai

10) Saat perekaman selesai, status akan berubah menjadi Cadangan selesai. tutup programnya

Cara kedua
Untuk metode kedua, Anda memerlukan program UltraISO.
1) Masukkan flash drive ke laptop.
2) Jalankan programnya. Di Windows 7 dan Windows Vista Disarankan untuk menjalankan program sebagai administrator.
Program UltraISO berbayar, tetapi Anda dapat menggunakan periode percobaan Mari kita pertimbangkan opsi ini. Klik tombol "Periode percobaan..."

3) Pilih item menu Mengajukan ->Membuka...

4) Pilih gambar ISO Windows 7 dan klik tombol Membuka.


6) Di lapangan Metode tulis: Pilih USB-HDD. Klik tombol Format.

7) Utilitas pemformatan akan dimulai. Klik tombol Memulai.

8) Klik Oke.

9) Setelah memformat, jendela sukses akan muncul. Klik Oke.

10) Tutup program.

11) Tekan tombol membakar.

12) Klik Ya.

13) Proses penulisan image Windows 7 ke USB flash drive akan dimulai.

14) Di akhir entri di kolom peristiwa pesan "Perekaman selesai!" muncul. Tutup programnya.

Cara ketiga
Untuk metode ketiga, kita memerlukan program WinSetupFromUSB 1.0 Beta 7 -.
Catatan: tautannya adalah versi yang lebih baru, tetapi prinsipnya tetap sama.
1) Masukkan flash drive ke laptop.
2) Jalankan programnya. Di Windows 7 dan Windows Vista, program harus dijalankan sebagai administrator.

di lapangan Diska USB pemilihan dan format harus menjadi flash drive Anda.
Catatan: Jika flash drive tidak terdeteksi, maka formatlah dengan utilitas PeToUSB atau HPUSBFW.
Selain itu, flashdisk mungkin tidak terdeteksi jika dimasukkan ke laptop setelah program Winsetupfromusb 1.0 Beta7 diluncurkan dan untuk menentukannya, cukup tekan tombol Menyegarkan.
3) Tekan tombol RMPrepUSB.

4) Kami menandai baris seperti: WinPEv2/WinPEv3/Vista/Win7 dapat di-boot (CC4), NTFS. Beri tanda centang di sebelah Boot sebagai HDD (C:2PTNS). Klik tombol 6 Siapkan Drive.

5) Tekan tombol Oke.

6) Tekan tombol Oke.

7) Setelah itu, ini akan muncul Dos jendela.
Peringatan: Jangan tutup jendela ini. Itu harus menutup secara otomatis.

8) Setelah Dos jendela ditutup klik tombol KELUAR.

9) Centang kotak di sebelah Vista/7/Server 2008 - Setup/PE/RecoveryISO. Klik pada kotak di sebelah kanan.

10) Sebuah jendela akan muncul Ikhtisar folder di mana Anda harus memilih drive virtual tempat image ISO Windows 7 dipasang.
Setelah Anda melakukan ini, tekan tombol Oke.

11) Tekan tombol PERGILAH. Proses penulisan Windows 7 ke USB flash drive akan dimulai.

12) Saat perekaman selesai, jendela kecil ini akan muncul. Klik Oke.

13) Tutup program.

Cara keempat
Cara pemasangannya cukup sederhana, jadi siapa pun bisa melakukannya! Untuk ini kita perlu:
1) Gambar Windows 7
2) Flash drive dengan kapasitas minimal 4GB
3) Program untuk membuat dan mengedit gambar ISO, ultraISO dari metode di atas, atau MagicDisk gratis
Anda dapat mengambil media apa pun dari flash drive biasa ke kartu SD, tetapi tidak kurang dari 4GB!
4) Jalankan baris perintah (di Windows XP, ini adalah standar-> baris perintah. Di Windows Vista / Windows 7, buka mulai, di bagian paling bawah ada pencarian, masukkan cmd dan buka sebagai administrator).
5) Di sebelah garis komando memasuki bagian disk, utilitas manajemen disk akan terbuka.

6) Selanjutnya, di utilitas diskpart itu sendiri, masukkan: daftar disk, ini akan menampilkan semua disk fisik PC, yaitu disk dan bukan partisi.
Di antara mereka kami mencari flash drive kami.

7) Kemudian kita jalankan perintah pilih disk#, di mana # ini adalah nomor flash drive kami.
Dalam hal ini, flash drive di layar adalah nomor 1, oleh karena itu s pilih disk 1. Semua manipulasi lebih lanjut hanya akan dilakukan dengan disk ini.
8) Jalankan perintah membersihkan, bersihkan drive, lalu perintah buat partisi primer- buat partisi baru di disk.
9) Setelah membuat bagian baru, tulis pilih partisi 1, pilih bagian ini untuk manipulasi, enter aktif, sehingga membuat bagian aktif.
10) Sekarang agar flash drive terlihat di bios, Anda perlu memformatnya dalam format NTFS, yang kami lakukan dengan perintah format fs=NTFS.
11) Selanjutnya, Anda perlu mengaktifkan proses menghubungkan perangkat dan menetapkan huruf untuk itu, kami melakukan ini dengan perintah menetapkan.
Semuanya, proses persiapan selesai.

Instalasi Windows 7
Perekaman distribusi dapat dilakukan dengan file manager apa saja atau gratis.
Dalam hal ini, Anda perlu entah bagaimana membuka gambar disk instalasi dengan OS, Anda dapat melakukan ini dengan emulator disk apa pun, Alkohol atau MagicDisk, membuat gambar dan menyalin semuanya darinya dengan pengelola file ke flash drive yang kami siapkan.
Semuanya, proses pembuatan flash drive instalasi selesai, sekarang kami mencoba menginstal OS dengan mengaturnya terlebih dahulu di bios.
Nah, itu saja, yang mana dari empat cara membuat flash drive yang dapat di-boot untuk digunakan terserah Anda.
Mengaktifkan BIOS untuk boot dari flash drive
Sebelum Anda mulai menginstal Windows 7 dari USB flash drive, Anda harus masuk ke BIOS dan mengaktifkan booting dari USB flash drive.
Untuk masuk ke BIOS, Anda perlu menekan tombol tertentu saat komputer melakukan booting. pada komputer desktop ini adalah tombol Del. Di laptop, tombol F2 paling sering digunakan.
Biasanya, ketika Anda menyalakan laptop, sebuah layar muncul di mana di bagian paling bawah ada garis yang mengatakan tombol mana yang perlu Anda tekan untuk masuk ke BIOS.
Jika Anda tidak memiliki baris seperti itu, maka Anda perlu melihat informasi tentang cara masuk ke BIOS Panduan pengguna berjalan dengan laptop.
1) Kami memasukkan USB flash drive ke laptop, jika tidak dimasukkan.
2) Nyalakan laptop, jika sudah menyala maka reboot.
3) Kami masuk ke BIOS.
Misalnya keseluruhan proses akan terlihat seperti di bawah ini, jika BIOS Anda berbeda, maka prinsipnya akan tetap sama. Jika Anda memiliki pertanyaan - tulis di komentar.

4) Pergi ke tab Boot. Di dalamnya, dalam urutan boot, Anda harus meletakkan flash drive kami di tempat pertama, menggunakan tombol panah dan tombol F5 dan F6. Artinya, dengan tombol panah kami memilih flash drive kami, dan dengan tombol F6 membawanya ke atas.
Untuk mengetahui kunci mana yang perlu Anda gunakan untuk mengatur urutan boot, lihat petunjuk di sebelah kanan.
Nama flash drive harus muncul di baris HDD USB.
Juga, flash drive dapat muncul di baris Kunci USB.
Untuk menyimpan perubahan dan keluar dari BIOS, tekan tombol F10. (Tergantung pada produsen BIOS kuncinya mungkin berbeda. Lihat petunjuk di sebelah kanan atau di bawah).

5) Sebuah jendela akan muncul meminta Anda dalam bahasa Inggris untuk Menyimpan perubahan dan Keluar? Anda mengambil Ya.

6) Setelah itu akan terjadi reboot dan proses instalasi Windows 7 akan dimulai.
Menginstal Windows 7 dari flash drive
Jika flash drive USB yang dapat di-boot dengan Windows 7 dibuat menggunakan program WinSetupFromUSB 1.0 Beta 7, maka layar hijau akan muncul terlebih dahulu. Pilih Mulai Vista/Win7/Server 2008 Setup atau PE/Recovery ISO dari partisi 0.

Selanjutnya, program pengaturan Windows 7 akan diluncurkan.
Tulis di komentar apa yang tidak jelas dan pertanyaan apa yang Anda miliki.
Jika Anda memutuskan untuk menginstal sistem operasi Windows dari flash drive, maka hal pertama yang Anda perlukan adalah program khusus untuk mentransfer file dari gambar disk ke flash drive. Pada artikel ini, kita akan melihat sejumlah program populer untuk membuat flash drive USB yang dapat di-boot.
Alat Unduhan USB/DVD Windows 7 adalah yang terbaik program berbayar dikembangkan oleh Microsoft. Ini dirancang untuk dengan cepat membakar gambar disk instalasi Windows ke disk optik atau flash drive. Program ini memiliki antarmuka yang paling sederhana.
Yang perlu dilakukan pengguna hanyalah memilih gambar disk, pilih jenis drive (flash drive atau dvd disk), dan juga tentukan USB flash drive yang akan digunakan sebagai bootable.
Jika ini adalah pertama kalinya Anda menginstal Windows dari flash drive dan Anda membutuhkan yang paling sederhana dan paling program yang dapat dimengerti Untuk membuat flash drive yang dapat di-boot, alat Unduhan USB/DVD Windows 7 dari Microsoft adalah pilihan yang sempurna. Unduh program ini dari .
Sama seperti program sebelumnya, WinSetupFromUSB adalah program gratis untuk membuat file . Program ini memiliki lebih banyak fitur dan memungkinkan Anda membuat flash drive multiboot dengan cepat dengan kemampuan untuk menginstal sistem operasi seperti Windows XP, Windows 7, BartPE (WinBulder/UBCD4Win/WinFLPC), DOS, Linux dan *BSD.

Program WinSetupFromUSB cocok untuk pengguna yang sudah memiliki pengalaman dalam menginstal sistem operasi dan ingin mendapatkan lebih banyak opsi. Di situs web resmi, Anda juga dapat membaca petunjuk penggunaannya.
UltraISO adalah program pencitraan disk berbayar. Antara lain program ini dapat membuat flash drive yang dapat di-boot. Untuk membuat flash drive USB yang dapat di-boot menggunakan program UltraISO, Anda harus membuka menu "Boot" di program dan memilih item "Bakar Gambar Hard Disk".

Setelah itu, sebuah jendela akan terbuka di mana Anda harus memilih gambar disk dan flash drive. Secara umum, membuat flash drive USB yang dapat di-boot menggunakan program UltraISO tidak sulit, tetapi program ini kelebihan beban dengan fungsi lain, yang dapat menimbulkan kesulitan. pengguna yang tidak berpengalaman. Program UltraISO dapat ditemukan di situs web resmi.
FlashBoot adalah program berbayar untuk . Dengan program ini, Anda dapat memformat USB flash drive dan mentransfernya ke sana. file pengaturan sistem operasi. FlashBoot sangat mirip dengan alat Unduh USB/DVD Windows 7, tetapi dengan lebih banyak fitur. Misalnya, menggunakan FlashBoot, Anda dapat mentransfer untuk membuat flash drive USB yang dapat di-boot langsung dari cakram optik bagaimana alat Unduhan USB/DVD Windows 7 memerlukan gambar disk di format ISO.

FlashBoot adalah program berbayar, tetapi Anda dapat menggunakan versi percobaan. Anda dapat dari situs resmi.
Rufus
Rufus adalah program kecil gratis yang bekerja tanpa diinstal di komputer Anda. Dengan itu, Anda dapat membuat flash drive USB yang dapat di-boot. Program ini memiliki antarmuka yang sederhana, namun memiliki sejumlah fitur menarik. Misalnya, pengguna diberikan pilihan jenis format tata letak tabel partisi GPT atau MBR.

Di situs web resmi program, Anda juga dapat membaca instruksinya.
Halo teman teman! Hari ini kita akan berbicara lagi tentang membuat flash drive USB yang dapat di-boot.
Bagaimana cara membuat perangkat USB yang dapat di-boot? Untuk tujuan apa itu harus digunakan dan dengan program apa untuk menuliskannya?
Ikhtisar singkat dari lima yang paling populer dan program gratis untuk membuat flash drive yang dapat di-boot.
Perkembangan modern tidak berhenti, dan teknologi masa lalu perlahan tapi pasti kehilangan relevansinya. Jadi CD dan DVD yang dulu populer tampaknya tidak lagi menjadi solusi yang jelas untuk menyimpan, mentransfer informasi, dan bekerja dengannya. Kecepatan membaca data yang tinggi, keserbagunaan, dan dapat digunakan kembali hanyalah sebagian kecil dari semua keuntungan flash drive sebagai media yang dapat di-boot dibandingkan disk. Hari ini hampir semua komputer pribadi dan laptop, jika berusia kurang dari sepuluh tahun, mendukung kemampuan untuk melakukan booting dari perangkat USB. Dan dalam beberapa kasus (misalnya, netbook), flash drive mungkin satu-satunya perangkat boot dari drive eksternal.
Omong-omong, sistem operasi Windows 10 yang baru akan menjadi sumbu pertama, yang distribusinya akan didistribusikan secara resmi pada drive USB. Dan jika Anda tiba-tiba perlu memulihkan file dari flash drive, bacalah. Saya juga merekomendasikan memperhatikan, yang akan membantu Anda melarikan diri dari pekerjaan sehari-hari dan menghibur Anda.
Dengan bantuan perangkat lunak tambahan, flash drive dapat digunakan tidak hanya sebagai perangkat boot untuk menginstal, menginstal ulang, dan memulihkan sistem operasi, tetapi juga untuk membuat perangkat darurat (Multiboot). Ini adalah semacam resuscitator, alat dari mana Anda dapat mem-boot kapan saja dan menyembuhkan komputer Anda dari virus, memulihkan file sistem atau menyimpan data penting. Cara membuat flash drive seperti itu, saya jelaskan di artikel "Membuat perangkat Live CD / DVD / USB yang dapat di-boot dan penggunaannya." Anda dapat membiasakan diri dengan artikel ini.
Terlepas dari semua keuntungan yang jelas dan semakin populernya flash drive sebagai perangkat boot, tidak banyak program untuk membuatnya. Namun demikian, mereka, dan hari ini saya akan memperkenalkan Anda kepada mereka secara lebih rinci, tetapi pertama-tama beberapa kata tentang tahap persiapan.
Menyiapkan flash drive
Kami membutuhkan flash drive itu sendiri, ditambah pengetahuan tentang beberapa aspek penting. Pertama, Anda perlu memastikan bahwa komputer mendukung booting dari perangkat USB. Ada pendapat yang salah bahwa jika bios (bagian boot) tidak memiliki kemampuan untuk memilih boot dari usb (hanya ada opsi floppi, hdd dan dvd-rom), maka booting dari usb tidak didukung. Ini tidak benar!
Lebih tepatnya, tidak selalu demikian. Satu-satunya keputusan yang tepat adalah merujuk ke manual (panduan pengguna) Anda papan utama atau dengan bantuan perangkat lunak khusus (sebagai opsi - AIDA64) untuk mendapatkan laporan terperinci tentang perangkat keras yang digunakan.
Poin kedua adalah ukuran flash drive. Di sini semuanya akan tergantung pada apa yang kita tulis di atasnya. Misalnya untuk membuat Live-USB, disk instalasi Linux atau Windows 7, flash drive 4 GB sudah cukup. Untuk membuat perangkat yang dapat di-boot dengan versi terbaru Windows, diinginkan untuk memiliki flash drive minimal 8 GB.
Poin ketiga adalah transfer file dari USB flash drive. Sebagai aturan, proses pembuatan perangkat yang dapat di-boot melibatkan pemformatan lengkapnya. Jika flash drive memiliki file penting, transfer ke perangkat lain terlebih dahulu. Untuk membuat flash drive yang dapat di-boot dan kemudian digunakan sebagai perangkat yang dapat di-boot, gunakan port USB-2.0 (Windows 7 tidak mendukung USB 3.0).
Cara membuat flash drive yang dapat di-boot
Pertimbangkan lima berbagai cara pada contoh lima program gratis untuk Windows.
Utilitas kecil tapi cukup fungsional dengan nama yang jitu WinSetupFromUSB. Sama-sama cocok untuk membakar flash drive yang dapat di-boot dan / atau multi-boot (hingga 10 sistem operasi) dan membuat perangkat Live. Situs resmi .
Dari kekurangannya - kurangnya dukungan untuk bahasa Rusia. Di antara kelebihannya, seperti yang saya katakan, adalah keserbagunaannya. Utilitas dapat bekerja tidak hanya dengan distribusi Windows, tetapi juga cocok untuk membakar disk instalasi Linux.
Opsi biasa untuk membuat flash drive USB yang dapat di-boot, misalnya, dengan kit distribusi Windows, menyediakan pemilihan di kolom yang sesuai dari flash drive itu sendiri, opsi untuk memformat media secara otomatis dan citra ISO dari sistem operasi. Proses perekaman dimulai setelah menekan tombol "Go". Anda dapat membaca lebih lanjut tentang cara kerja program ini.
Untuk membuat flash drive multi-boot (beberapa sistem operasi), Anda perlu menentukan jalur ke gambar ISO dari sistem operasi. Item pilihan Windows 10 tidak tersedia secara default pada saat penulisan ini, tetapi pada kenyataannya semuanya ditulis dan berfungsi, Anda hanya perlu memilih kolom yang sesuai dengan versi yang tersedia - Vista, 7, 8.
2. Rufus
Mungkin solusi termudah untuk membuat drive USB yang dapat di-boot. Semuanya sederhana dan intuitif. Cocok untuk bekerja pada sistem yang tidak memiliki OS yang diinstal. Situs resmi rufus.akeo.ie.
Dari keuntungan utama - kecepatan, antarmuka yang sederhana, bahasa Rusia. Solusi yang sangat baik jika ada kebutuhan untuk membuat bootable Flashdisk Windows 10 dengan dukungan UEFI. Omong-omong, saya menulis secara rinci tentang cara melakukan ini.
Ini didistribusikan dalam format penginstal biasa dan versi portabel. Untuk membuat flash drive yang dapat di-boot di jendela utilitas, Anda harus menentukan jalur ke citra ISO yang akan dibakar dan klik tombol "Mulai".
Pada sistem baru yang menggunakan UEFI alih-alih BIOS, atur Skema Partisi dan Jenis Antarmuka Sistem ke GPT untuk Mesin UEFI.
Jika tidak, pengaturan default sudah cukup. Opsi untuk memformat flash drive ditetapkan secara default.
3. Alat Unduhan USB/DVD Windows 7
Utilitas ini adalah aplikasi resmi dari Microsoft. Antarmukanya minimalis, sederhana dan jelas, mudah digunakan. Mengunduh dari situs resmi wudt.codeplex.com.
Mungkin nama utilitas (Windows 7 USB) akan menyesatkan banyak orang bahwa itu hanya dapat digunakan untuk membakar distribusi Windows 7. Namun, ini tidak terjadi. Selain versi ketujuh, distribusi Windows 8.1 dan 10 dapat ditulis ke USB flash drive.
Dari kekurangannya - utilitasnya tidak Russified, namun, antarmuka yang sederhana dan intuitif dirancang untuk meratakan kelemahan ini.
Semua yang diperlukan dari pengguna adalah memasukkan drive USB terlebih dahulu, pilih gambar ISO dengan sistem operasi dan tentukan jalur ke media (flash drive) tempat gambar ini harus digunakan.
Prinsip pengoperasian program ini didasarkan pada alat standar sistem operasi Windows - ini adalah "diskpart", "bootsect / nt60", membongkar ISO ke USB flash drive. Program ini hanya bertindak sebagai antarmuka grafis.
UltraISO adalah salah satu yang terbaik dan terbaik program fungsional untuk bekerja dengan gambar disk. Sebuah "gabungan" universal yang mendukung hampir semua format yang dikenal. Mampu bekerja secara tandem dengan Nero Burning Rom dan terintegrasi dengan emulator virtual. Ini akan membantu jika gambar disk boot tidak dalam format ISO.
Program ini dapat mengonversi format gambar lain ke file ISO - NRG, MDF, MDS, IMG, CCD, dll. menggunakan UltraISO Anda dapat mengedit file ISO tanpa mengekstraknya. Antarmuka UltraISO telah diterjemahkan ke dalam banyak bahasa, termasuk bahasa Rusia. Untuk mengunduh, Anda ditawari pilihan beberapa edisi UltraISO, yang disesuaikan untuk versi individual Windows, serta versi program portabel. Tautan unduhan www.ezbsystems.com.
Pada umumnya, program tidak peduli perangkat boot apa yang akan dibuat dengan bantuannya, dengan sistem operasi apa, perangkat lunak apa dan dari pabrikan apa. Gambar ISO yang dapat ditulis harus dibuka di jendela program, baik menggunakan perintah "Buka" di menu "File", atau menggunakan tombol jelajah pada bilah alat. Anda juga dapat melakukan ini dengan pintasan keyboard Ctrl + O.
Kemudian, di jendela yang muncul, jika program secara otomatis memilih flash drive yang diinginkan, Anda harus mengklik tombol "Bakar".
Alat Daemon Ultra adalah alat pencitraan profesional. Program itu sendiri akrab bagi banyak pengguna dengan versi gratis Lite, yang memungkinkan Anda memasang drive virtual untuk membaca gambar disk. dia berakhir versi fungsional- Daemon Tools Ultra - di antara fitur-fitur lainnya menawarkan kreasi perangkat boot.
Di antara kekurangannya, perlu dicatat bahwa itu berbayar, tetapi untuk membuat flash drive USB yang dapat di-boot di situs web resmi program, Anda dapat mengunduh versi uji coba gratis selama 20 hari. Situs web resmi program.
Kami pergi ke situs web resmi dan mengunduh program. Selama instalasi (instalasi), Anda harus memilih jenis lisensi percobaan.
Program ini bekerja dengan sejumlah besar format gambar disk dan dapat digunakan baik untuk membuat perangkat yang dapat di-boot dengan instalasi sistem operasi berikutnya, dan untuk memulihkannya (Live-disk).
Untuk membuat flash drive yang dapat di-boot di jendela utama Daemon Tools Ultra, pilih item menu "Tools", dan di antara perintahnya - "Burn gambar boot ke USB. Atau kombinasi tombol pintas Ctrl+B.
Di jendela opsi perekaman, tentukan jalur ke gambar, buat opsi penimpaan MBR aktif dan klik "Mulai".
Ketika flash drive sudah siap, hanya tinggal boot darinya. Cara termudah adalah dengan menggunakan tombol menu boot. Tabel di bawah ini menunjukkan contoh yang baik kunci seperti itu.
Tentu saja, ini bukan seluruh daftar program yang dirancang untuk membuat perangkat yang dapat di-boot, namun, untuk sebagian besar pengguna, kemampuan dan fungsionalitas perangkat lunak yang terdaftar sudah cukup.
Misalnya, program Rufus dapat digunakan sebagai alat termudah dan tercepat untuk membuat diska USB yang dapat di-boot dengan distribusi Windows tunggal atau untuk Firmware BIOS dari bawah DOS.
Dalam beberapa kasus, pengguna perlu menulis file dalam format ISO ke USB flash drive. Secara umum, ini adalah format gambar disk yang ditulis ke disk DVD biasa. Namun dalam beberapa kasus, Anda harus menulis data dalam format ini ke drive USB. Dan kemudian Anda harus menggunakan beberapa metode yang tidak biasa, yang akan kita bicarakan nanti.
Biasanya, format ISO menyimpan gambar sistem operasi. Dan flash drive tempat gambar ini disimpan disebut dapat di-boot. Kemudian OS diinstal darinya. Ada program khusus yang memungkinkan Anda untuk membuat boot drive. Anda dapat membaca lebih lanjut tentang ini dalam pelajaran kami.
Tetapi dalam kasus ini, kita menghadapi situasi yang berbeda, ketika format ISO tidak menyimpan sistem operasi, tetapi beberapa informasi lainnya. Kemudian Anda harus menggunakan program yang sama seperti pada pelajaran di atas, tetapi dengan beberapa penyesuaian, atau bahkan utilitas lain. Mari kita lihat tiga cara untuk menyelesaikan tugas.
Metode 1: UltraISO
Program ini paling sering digunakan untuk bekerja dengan ISO. Dan untuk menulis gambar ke media yang dapat dipindahkan, ikuti petunjuk sederhana ini:

Seperti yang Anda lihat, seluruh perbedaan antara proses mentransfer citra ISO ke disk dan ke USB flash drive menggunakan UltraISO adalah bahwa media penyimpanan yang berbeda ditunjukkan.
Metode 2: ISO ke USB
ISO ke USB adalah utilitas unik dan khusus yang melakukan satu tugas tunggal. Ini terdiri dari menulis gambar ke media yang dapat dipindahkan. Pada saat yang sama, kemungkinan dalam kerangka tugas ini cukup luas. Jadi pengguna memiliki kesempatan untuk menentukan nama baru untuk drive dan memformatnya ke sistem file yang berbeda.
Pada artikel ini, saya ingin memberi tahu Anda cara membakar Windows 7,8,10 ke drive USB. Dua metode akan dijelaskan. Namun, semua versi operasi Sistem Windows ditulis hampir sama. Untuk melakukan ini, saya memerlukan program berikut: Torrent UltraISO Gambar sistem operasi USB drive
Tiga cara untuk membakar Windows ke USB flash drive
Untuk melakukan prosedur ini, diperlukan drive USB dengan kapasitas setidaknya empat gigabyte. Dalam kasus saya, drive 8 GB digunakan. Jadi, sebagai permulaan, perlu memformat media dalam format NTFS. Format ini Saya memilih dengan masuk ke "My Computer" terlebih dahulu. Melihat flash drive dalam daftar drive yang terhubung, klik kanan padanya. PADA menu konteks pilih "Format"
Di bidang "Ketik berkas sistem»Pilih NTFS.

Membakar Windows 7 ke USB flash drive menggunakan UltraISO
Setelah memformat flash drive, unduh yang diinginkan Versi Windows(7,8,10) dan program untuk merekam UltraISO. Untuk kenyamanan mengunduh sistem operasi, lebih baik menggunakan torrent, Anda dapat mengunduhnya di mesin pencari apa pun.
Unduh UltraISO— http://ultraiso.ru.softonic.com/
Pertama-tama, instal dan jalankan program UltraISO. Setelah sepenuhnya membuka program, di garis atas Pilih "File" dari menu, lalu "Buka".

Setelah membuka jendela dengan drive lokal, temukan Windows yang dimuat dan klik dua kali di atasnya.

Sebelum mulai merekam, pastikan drive yang ingin Anda rekam telah dipilih. Untuk melakukan ini, lihat di bidang "Disk Drive". Juga, di bidang "Metode Tulis", saya memiliki nilai HDD USB.

Setelah tindakan diambil, perekaman dimulai, dan, sebagai hasilnya, pembuatan media yang dapat di-boot. Setelah perekaman selesai, USB flash drive dapat digunakan untuk menginstal Windows di PC.
Metode ini juga cukup sederhana dan Anda memerlukan program winToBootic untuk menjalankannya. Ketika Anda membuka program segera ditampilkan flash drive. Selanjutnya, kami menemukan gambar Windows 8 yang diunduh dan dengan menyeret mouse memindahkan pintasan ke jendela buka program. Setelah itu kita beri tanda centang pada tulisan “Quick Format” dan klik “Do it!”.
Unduh winToBootic- http://www.softportal.com/get-38790-wintobootic.html

Program ini memformat media sendiri setelah peringatan awal. Namun, menurut saya, winToBootic sangat mudah digunakan dan cocok untuk merekam versi Windows 7,8 dan 10.
Bakar Windows 10 ke USB menggunakan Windows USB/DVD Download Tool
Saya akan membakar Windows 10 ke USB menggunakan utilitas dari Microsoft - Alat Unduhan USB / DVD Windows. Anda dapat mengunduh utilitas ini dari situs web resmi Microsoft.
Unduh Alat Unduhan USB/DVD Windows— http://wudt.codeplex.com/
Setelah memulai program, kami menentukan lokasi penyimpanan gambar ISO Windows 10 yang diunduh.

Kemudian pilih jenis media (USB).

Tahap ketiga adalah pemilihan flashdisk yang diinginkan.

Setelah dipilih, klik "Salin". Program mengatakan bahwa semua data pada USB akan dihapus.

Dan terakhir, tahap keempat adalah awal dari perekaman.

Menulis Windows ke USB flash drive cukup sederhana, Anda hanya perlu memiliki program paling minimal untuk ini. Metode UltraISO bekerja untuk hampir semua versi Windows kecuali 10. Tetapi tidak akan ada banyak masalah dengan versi ini juga, karena utilitas Microsoft sangat mudah digunakan dan tidak memerlukan keahlian khusus!