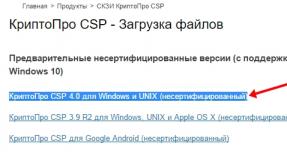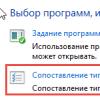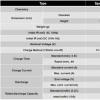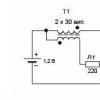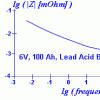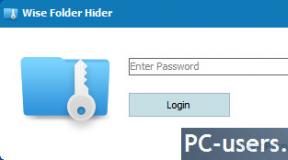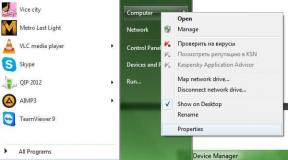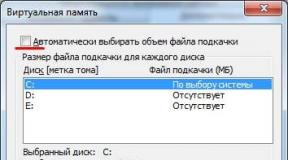Cara mengunduh gambar sistem. Buat gambar sistem operasi yang disesuaikan. ISO dengan ImgBurn
Utilitas cadangan baru di Windows 7 benar-benar mengesankan. Pencitraan sistem tersedia di semua edisi Windows 7. Hari ini kita akan melihat cara membuat gambar cadangan mesin Anda tanpa menggunakan utilitas pihak ketiga seperti Ghost atau True Image.
Katakanlah Anda baru saja selesai menginstal salinan Windows 7 baru di komputer Anda dan mengaturnya sesuai keinginan Anda. Sekarang hal pertama yang perlu Anda lakukan adalah membuat gambar disk yang akan membantu Anda memulihkan dengan cepat jika terjadi kegagalan. Gambar adalah salinan persis dari semua yang ada di disk Anda. Yang terbaik adalah membuatnya ketika sistem masih bersih dan terorganisir. Ini akan membuat gambar lebih kecil dan memungkinkan Anda memulihkan sistem dengan cepat jika terjadi keadaan yang tidak terduga.
Membuat gambar di Windows 7
Untuk membuat gambar, buka Control Panel - System and Security - Backup and Restore.

Anda dapat menyertakan beberapa hard drive, namun ini akan meningkatkan ukuran akhirnya. Drive tempat Windows diinstal akan diaktifkan secara default. Juga, gambar tidak dapat menyertakan disk tempat Anda akan menyimpan gambar Anda (kecuali, tentu saja, Anda menyimpannya ke disk).

Di jendela konfirmasi, Anda akan dapat melihat ukuran gambar Anda dan disk apa yang akan disertakan di dalamnya. Jika Anda menemukan kesalahan di sini, Anda dapat kembali dan memperbaiki semuanya.

Bilah kemajuan ditampilkan saat gambar sedang dibuat. Dalam contoh kami, membuat gambar disk dengan data 15GB aktif drive eksternal memakan waktu sekitar 20 menit. Namun, waktu pembuatan bervariasi menurut sistem dan tempat gambar disimpan.

Setelah proses selesai, Anda akan diminta untuk membuat drive pemulihan. Untuk itu Anda harus memberikan persetujuan Anda dan memastikan bahwa disk disimpan di tempat yang aman dan terlindungi.
Ketika datang ke pemulihan (jika datang), Anda dapat menggunakan disk pemulihan Anda dan opsi Pemulihan Gambar Sistem di Opsi Pemulihan Sistem untuk mendapatkan kembali sistem Anda.
Vista Ultimate, Business, dan Enterprise juga memungkinkan Anda membuat gambar cadangan sistem. Benar, Vista Home dan Home Premium tidak memiliki kesempatan seperti itu. Prosesnya mirip dengan membuat gambar di Windows 7. Untuk memulainya, cukup ketik cadangan dan kotak pencarian menu Mulai lalu klik Pusat Pencadangan dan Pemulihan.

Kemudian klik tombol Cadangkan komputer dan Anda akan melihat wizard pencadangan yang akan memandu Anda melalui proses pembuatan gambar.

Kesimpulan
Semua utilitas yang dijelaskan di atas sangat nyaman dan benar-benar berfungsi dengan baik. Kabar baiknya adalah mereka akan tersedia di semua edisi Windows 7, bukan hanya edisi yang lebih tinggi (seperti Vista). Ini akan memungkinkan Anda untuk menghemat uang Anda (sekitar $50-80) pada utilitas pihak ketiga.
Anda perlu membuat gambar saat sistem masih segar, sehingga tidak menjadi besar dan memungkinkan Anda untuk pulih dengan cepat jika terjadi kegagalan. Kami, misalnya, membuat gambar setelah instalasi sistem operasi, kantor Paket kantor 2007 dan beberapa program lain yang paling sering kami gunakan. Hasilnya, gambar membawa kami 10GB, yang dapat kami tempatkan dengan mudah di hard drive eksternal.
Gambar disk adalah file yang berisi maksimum informasi lengkap tentang struktur file dan data dari media apa pun (hard drive, drive optik, drive USB, dll.). Ini dapat digunakan untuk tujuan yang sama sekali berbeda (instalasi atau pemulihan sistem, pencadangan data). Berikut ini akan menunjukkan cara membuat gambar ISO. Mari kita ambil Windows 7 sebagai platform yang digunakan. Tetapi pertimbangan masalah ini tidak dapat dipisahkan dengan hasil seperti apa yang harus diperoleh.
Cara membuat image disk ISO di Windows 7: opsi
Terlepas dari kenyataan bahwa hari ini Anda dapat menemukan cukup banyak format gambar, mari kita pertimbangkan semua prosedur berdasarkan yang paling populer dan didukung oleh semua program dan sistem format ISO.
Jadi bagaimana Anda membuat gambar ISO? Windows 7 adalah platform yang bagus untuk tujuan seperti itu. Untuk penggunaan lebih lanjut, gambar dapat dibagi menjadi beberapa kategori:
- gambar distribusi instalasi;
- untuk mem-boot dan memulihkan sistem;
- gambar cadangan Windows, program dan informasi pengguna.
Program paling populer
Hari ini di pasar perangkat lunak, mampu bekerja dengan gambar, Anda dapat menemukan cukup banyak aplikasi. Yang paling populer adalah sebagai berikut:
- UltraISO.
- Alat Daemon.
- Nero.
- Alkohol 120%.
- Bengkel ISO.
- Acronis Benar Gambar dll.

Dengan berbagai macam perangkat lunak, juga harus diingat bahwa sistem Windows sendiri memiliki alat yang baik untuk bekerja dengan gambar. Secara khusus, ini berlaku salinan cadangan dan pemulihan. Seperti kebanyakan program di atas, alat tersebut memungkinkan Anda membuat gambar dalam hitungan menit. Benar, jika konten hard drive atau partisi virtual sedang disalin, mungkin diperlukan beberapa jam. Itu semua tergantung pada jumlah informasi.
Membuat gambar disk menggunakan sumber daya Microsoft
Hanya sedikit orang yang tahu bahwa baru-baru ini, pengembang Microsoft telah memberi pengguna OS Windows 7 berlisensi kemampuan untuk membuat citra sistem untuk pemulihan jika terjadi kegagalan tak terduga langsung di sumber web resmi. Bagaimana cara membuat image ISO Windows 7 dalam situasi seperti itu? Ternyata, ini lebih mudah dari sebelumnya. Untuk melakukan ini, buka situs web Microsoft di bagian Perangkat Lunak, gulir ke bawah halaman dan lihat apakah itu benar-benar terdaftar di sana. kunci lisensi produk (tanpa itu, tidak ada yang akan berhasil).

Jika ada kunci, maka melalui "Panel Kontrol" Anda harus pergi ke bagian sistem dan keamanan, di mana sub-bagian "Sistem" dipilih, dan mengaktifkan verifikasi kunci keamanan (ini juga dapat dilakukan melalui menu RMB pada ikon komputer tempat bilah properti dipilih). Jika kuncinya valid, browser akan mulai membuat gambar langsung di situs, yang nantinya dapat Anda pulihkan.
Cara membuat image ISO bootable dari Windows 7
Dengan tidak adanya kunci, alat lain dapat digunakan. Pertanyaan tentang cara membuat citra ISO Windows 7 menggunakan sistem diselesaikan melalui bagian pencadangan dan pemulihan. Di sini, di menu yang terletak di sebelah kiri, Anda perlu menggunakan item pembuatan gambar, dan setelah memindai, sistem akan meminta Anda untuk memilih opsi untuk menyimpan data ( HDD, media optik, lokasi jaringan). Jika ini hanya masalah membuat disk dari mana Anda dapat mem-boot dan memperbaiki beberapa malfungsi atau kegagalan, Anda dapat memilih DVD-ROM. Namun, dalam hal mencadangkan seluruh partisi disk, lebih baik menyimpan salinannya di hard drive ( cakram optik mungkin mengambil terlalu banyak).

Selain itu, Anda dapat menggunakan pembuatan disk pemulihan, dari mana boot akan dilakukan jika cadangan disimpan di hard drive. Pada prinsipnya, Anda dapat menggunakan utilitas pihak ketiga, tetapi saat membuat gambar, Anda harus memperhatikan satu hal. Gambar yang dibuat harus punya catatan boot. Misalnya, Windows 7 UltraISO menawarkan untuk membuat image ISO melalui menu boot (Make Disk Image). Dalam hal ini, itu berarti salinan perangkat keras dengan sistem kerja. Dari sana di masa depan dimungkinkan untuk memulihkan tidak hanya OS itu sendiri, tetapi juga semua program yang diinstal dalam beberapa menit.
Buat gambar instalasi
Akhirnya, satu aspek lagi. Misalkan Anda ingin membuat gambar Windows 7 di format ISO dalam bentuk distribusi instalasi yang dapat disimpan di hard drive atau dibakar ke media optik. Ini akan membutuhkan DVD distribusi nyata dan salah satu program di atas. Untuk kenyamanan, sekali lagi, gunakan UltraISO.

Masukkan DVD asli ke dalam drive, dan ke dalam menjalankan program gunakan menu alat, di mana garis pembuatan gambar dipilih (untuk memanggil prosedur dengan cepat, Anda dapat menekan tombol F8). Selanjutnya, pilih drive dengan kit distribusi, tentukan lokasi penyimpanan dan nama file gambar yang akan disimpan, dan atur format output (dalam kasus kami, ISO). Setelah itu, klik tombol "Buat" dan tunggu hingga proses selesai. File akan disimpan di direktori yang dipilih. Kemudian dapat ditulis ke cakram optik.
Alih-alih kata penutup
Akhirnya, tetap menambahkan bahwa saat membuat gambar, Anda harus terlebih dahulu memperhatikan jenis data apa yang harus dikandung file tersebut. Tergantung pada tujuan dan urutan tindakan akan berbeda. Dalam hal program yang digunakan, pengguna sendiri yang memutuskan apa yang akan disukai. Secara umum, semua cara baik. Namun, diyakini bahwa cadangan dapat dibuat baik melalui sistem maupun dengan bantuan program pihak ketiga, tetapi membuat salinan media optik menggunakan alat Windows adalah bisnis yang merepotkan. Anda hanya perlu menyalin file ke hard drive, menampilkan objek tersembunyi, lalu menulisnya ke disk, dll. Selain itu, salinan seperti itu tidak akan benar-benar berupa gambar. Untuk menyederhanakan semua prosedur ini untuk Anda sendiri, dengan kepastian mutlak kita dapat berbicara tentang keuntungan dari utilitas pihak ketiga.
Gambar disk adalah salinan "fotografis" yang lengkap dari cakram optik(misalnya CD atau DVD). Tidak seperti salinan disk sederhana, gambarnya bukan hanya sekumpulan folder, tetapi file yang berisi informasi tentang format disk, data boot, strukturnya, dan data itu sendiri.
Sangat umum untuk file gambar disk memiliki ekstensi .iso Ini adalah format yang biasa digunakan untuk beredar di Internet untuk gambar boot disk atau permainan komputer. Pertimbangkan bagaimana Anda dapat membuat image disk iso.
Untuk membuat gambar disk iso, program emulator digunakan yang membuat drive virtual pada mesin pengguna, yang, bagaimanapun, dianggap cukup nyata oleh sistem operasi komputer. Ada beberapa program seperti itu, tetapi kita akan melihat cara membuat image disk iso menggunakan dua di antaranya: Daemon Tools dan UltraISO.
Cara membuat image disk iso, Daemon Tools
Program ini adalah versi sederhana dan gratis yang memungkinkan Anda membuat image disk iso dari disk optik mana pun yang ditempatkan di drive komputer Anda.
Setelah menginstal program di komputer Anda, ikon program Daemon Tools akan muncul di sudut kanan bawah Desktop. Dengan mengkliknya dengan tombol kanan mouse, kita akan melihat gambar berikut:
Dengan menggunakan tooltip, cari ikon Image Creation di atasnya (kedua dari kiri). Setelah mengklik ikon ini, sebuah jendela dengan nama yang sama akan terbuka:

Di jendela ini, setelah kami memasukkan disk ke dalam drive komputer, tandai folder simpan dan format file gambar disk (iso) yang akan datang, putuskan apakah kami akan mengompresnya atau tidak, dan menggunakan atau menolak untuk melindungi file iso dengan sebuah kata sandi.
Kami menekan "Mulai" dan pada akhir operasi pemrosesan kami menemukan gambar disk iso yang dibuat di folder yang ditentukan.
Cara membuat image disk iso, UltraISO
Program UltraISO lebih fungsional daripada versi gratis Daemon Tools dan memungkinkan Anda membuat image disk iso dari file yang disimpan di folder komputer.
Jendela antarmuka UltraISO terdiri dari dua bagian, yang masing-masing memiliki struktur penjelajah.

Kami menemukan di bagian bawah file atau folder tempat kami ingin membuat gambar disk iso dan menyeretnya ke atas.

Kemudian kami membuka jendela "Properti" dengan mengklik tombol di sebelah bidang "Gambar", atur di jendela ini jenis ukuran gambar disk yang diinginkan dan format nama file "standar". Klik OK di jendela "Properties", dan "Save As" di jendela program utama.

Di jendela yang terbuka, pilih format file (file ISO), beri nama, tentukan folder penyimpanan dan klik "Simpan". Semuanya, setelah operasi pemrosesan, kami menemukan gambar disk iso yang dibuat di folder yang ditentukan.
Saat ini, banyak yang tertarik dengan cara membuat image disk ISO dari sistem operasi Windows 10. Mari kita perjelas bahwa ini cukup sederhana, tetapi untuk membuat image, Anda memerlukan utilitas khusus yang dikembangkan oleh Microsoft. Selain itu, program ini memungkinkan Anda tidak hanya memperbarui sistem saat ini, tetapi juga merekamnya pada media yang dapat dipindahkan (CD atau).
Anda harus mulai dengan menyiapkan drive yang dapat dilepas - penting bahwa volumenya setidaknya 8 gigabyte; pembuatan drive semacam itu tersedia untuk versi OS yang dijelaskan berikut ini:
- Windows 10 Pro;
- Windows 10 Rumah.
Sekarang kita langsung ke prosesnya. Di bawah ini adalah algoritme tindakan yang diperlukan.
Panduan langkah demi langkah untuk membuat disk ISO di Windows 10 menggunakan penginstal
Pertama, sambungkan disk ke komputer (cukup jelas bahwa itu harus berupa DVD-R) atau drive yang dapat dilepas, dan kemudian periksa apakah media penyimpanan memiliki jumlah memori yang diperlukan. Kemudian ikuti petunjuknya.
Langkah pertama. Klik pada ikon "Pemasang Windows 10". Kemudian sebuah jendela akan muncul di mana Anda harus memilih item kedua ("Buat media instalasi ..."), seperti yang ditunjukkan pada gambar di bawah. Setelah itu, klik tombol "Selanjutnya".
langkah kedua. Di jendela berikutnya, utilitas ini akan meminta Anda untuk mengatur parameter yang diperlukan, termasuk arsitektur, bahasa, dan sebagainya. Setelah memilih semua yang Anda butuhkan, klik tombol "Next" lagi.

Catatan! Sangat penting bahwa arsitektur yang dipilih dari citra ISO cocok dengan parameter komputer itu sendiri di mana ia direncanakan untuk dipasang. Menariknya, program ini memungkinkan Anda untuk memilih tidak hanya sistem 32/64-inti, tetapi juga kedua opsi sekaligus.
Jika Anda memilih opsi pertama, maka Anda akan memiliki dua opsi:
- membakar ke DVD;
- buat disk terlebih dahulu.
Pada opsi kedua, masing-masing, perekaman hanya dapat dilakukan segera ke drive yang dapat dilepas.
Langkah Empat. Ketika Anda memilih item yang sesuai, klik "Next". Jika perekaman akan segera dilakukan pada USB flash drive, sistem operasi akan mendemonstrasikan media yang tersedia.

Catatan! Siapa yang tidak tahu, selama perekaman, semua informasi di flash drive akan dihapus.
Langkah Lima. Ketika Anda mengklik tombol "Next" lagi, instalasi atau perekaman akan dilanjutkan.

Langkah Enam. Pada opsi pertama, yaitu ketika memilih item "file ISO", beberapa folder akan dilampirkan sekaligus, tempat gambar akan disimpan, atau drive. Sangat jelas bahwa seharusnya sudah ada disk DVD-R, yang memiliki jumlah memori yang diperlukan. Setelah menyimpan, Anda kemudian dapat membakarnya ke media apa pun yang nyaman.

Catatan! Operasi semacam itu hanya dimungkinkan pada komputer yang menggunakan sistem operasi Windows 7 atau lebih tinggi.
Fitur menginstal Windows 10 dari gambar
Menginstal sistem operasi ini cukup sederhana, tidak memerlukan keahlian atau keterampilan khusus. Untuk memulai instalasi, masukkan USB flash drive atau disk, dan kemudian, ketika komputer dihidupkan ulang, tekan tombol apa saja setelah pesan yang sesuai muncul ("Tekan tombol apa saja untuk boot ..." atau yang serupa, semuanya tergantung pada spesifik jenis sistem). Sebelum itu, Anda perlu mengklik pengaturan BIOS untuk boot dari disk atau flash drive.

Langkah selanjutnya adalah sistem akan meminta Anda memasukkan kunci produk. Anda akan menemukan kunci ini pada paket atau, jika Anda baru saja memperbarui OS, pilih opsi "Saya tidak punya kunci".

Terima perjanjian pengguna dan putuskan jenis instalasi. Jika Anda bukan termasuk pengguna "lanjutan", lebih baik tidak menggunakan instalasi khusus.



Kemudian Anda akan menemukan diri Anda di jendela untuk memilih partisi tempat sistem operasi akan diinstal.

Ketika semua tindakan yang diperlukan selesai, sistem akan diinstal, setelah itu Anda akan diminta untuk mengonfigurasinya "untuk Anda sendiri". Lebih khusus lagi, pengaturan ini meliputi:
- instalasi/konfigurasi program standar;
- membuat akun Anda.
Di sini Anda dapat memutuskan sendiri apakah akan mempertahankan pengaturan dasar atau mengatur parameter lagi. Itu saja, sekarang Anda tahu cara membuat gambar ISO Windows 10. Untuk informasi lebih detail, kami sarankan menonton video tematik di bawah ini. Semoga beruntung!
Video - Buat disk boot Windows 10
Sistem operasi apa pun tidak seratus persen terlindungi dari crash, kerusakan, kegagalan yang tidak terduga. Windows 7 tidak terkecuali. Agar tidak kehilangan pengaturan sistem berharga yang telah Anda sesuaikan sendiri untuk waktu yang lama, disarankan untuk membuat gambar disk dengan ekstensi iso setidaknya sekali setiap enam bulan. Dengan cara ini, Anda akan melindungi diri Anda dari pemulihan yang lama dan membosankan setelah kegagalan atau kerusakan sistem operasi. Anda dapat membakar file yang dihasilkan ke disk dvd, kartu memori, atau media digital lainnya. Dan pada waktu yang tepat, muat saja kembali. Jika Anda masih memutuskan untuk melakukan ini, ikuti petunjuk dalam artikel ini.
Membuat image ISO untuk Windows 7 melalui situs web resmi Microsoft
Belum lama ini, sebuah perusahaan pengembang perangkat lunak memungkinkan pengguna untuk membuat file gambar secara mandiri langsung melalui situs web resmi. Untuk melakukannya, ikuti tautan: https://www.microsoft.com/en-us/software
Sebelum memulai, pastikan media Anda memiliki memori lebih dari 4 GB, serta koneksi Internet yang stabil:
- ikuti tautan di atas untuk beberapa tip dan trik
- gulir ke bawah halaman dan Anda akan melihat bidang input untuk kunci produk Windows 7 Anda,
- sekarang meminimalkan browser dan pergi ke panel kontrol,
- pilih tab "Sistem dan Keamanan",

- di jendela yang muncul, klik pada bagian "Sistem",

- Anda akan langsung diarahkan ke halaman di mana kunci aktivasi untuk produk Anda berada di bagian paling bawah. Tulis ulang dengan hati-hati di baris browser dan klik "Periksa"

- tunggu sementara sistem memeriksa Windows 7 Anda dan validitas lisensinya. Prosesnya akan memakan waktu dari satu hingga lima menit. Jika semuanya beres dengan kuncinya, maka utilitas di browser akan segera mulai membuat citra ISO dari seluruh sistem Anda. Jika ada yang salah dengan kuncinya, atau metode ini tidak cocok untuk Anda karena alasan lain, lanjutkan ke paragraf kedua dari instruksi.

Membuat citra ISO Windows 7 tanpa program pihak ketiga
- Anda juga dapat membuat gambar di dalam komputer Anda tanpa menginstal perangkat lunak tambahan. Untuk melakukan ini, buka panel kontrol lagi dan temukan bagian "Cadangkan dan Pulihkan".

- Di jendela yang muncul di sebelah kiri, temukan tautan "Membuat gambar sistem". Klik di atasnya.

- Tunggu beberapa menit sementara Windows menemukan semua cara untuk membuat dan membakar gambar.

- Sistem akan secara otomatis membuka semua opsi yang memungkinkan untuk merekam gambar ke media. Kemungkinan besar, Anda akan memiliki tiga opsi: " hard drive", " media dvd' dan 'lokasi jaringan'. Jika Anda memiliki disk dvd, masukkan dan pilih metode kedua.

- Jika komputer Anda hanya memiliki satu drive, seperti pada gambar di bawah, maka Anda tidak perlu memilih. Jika ada beberapa disk, maka Anda dapat memilih salah satunya atau semuanya. Klik tombol "Arsip" untuk memulai rekaman ISO gambar ke disk.

- Jika Anda memilih opsi ketiga: hosting jaringan, maka prosesnya akan sedikit berbeda. Harap dicatat bahwa file mungkin tidak dilindungi di lokasi jaringan.

- Masukkan alamat lokasi jaringan.

Setelah menekan tombol OK, penyalinan akan dimulai. Dimungkinkan juga untuk membakar gambar secara manual melalui program seperti Daemon Tools. Prosesnya sangat mirip, tetapi membutuhkan waktu sedikit lebih lama. Untuk melakukan ini, Anda perlu mengunduh program, memasang gambar di dalamnya dan membakarnya ke media digital.
Jika Anda tidak dapat membuat image Windows 7 setelah semua poin di atas, mungkin akan lebih mudah bagi Anda untuk mendownload image ISO yang sudah jadi dari Internet.
Anda dapat mempelajari beberapa kata menarik tentang gambar Windows 7 dari video di bawah ini:
Gambar disk adalah file yang berisi salinan lengkap struktur dan isi data yang ada di disk. Ini menyimpan semua informasi yang menduplikasi lokasi dan konten perangkat penyimpanan tertentu. Urutan sektor data diulang pada gambar, tetapi struktur yang dibangun di atasnya diabaikan.
Tujuan awal penciptaan adalah cadangan data disk di mana struktur asli yang tepat dipertahankan. Saat ini, karena penyebaran media optik, ada lebih banyak gambar di file ISO, yang dapat digunakan sebagai pengganti CD. ISO memiliki lebih sedikit data - tidak ada overhead.
Dengan bantuan program pengarsipan yang mendukung pembukaan jenis data ini, Anda dapat mengekstrak dan melihat konten file ini. Tentang hal yang sama, bagaimana dan dengan alat apa Anda dapat mereproduksi gambar disk akan dibahas lebih lanjut.
Buat gambar menggunakan ultraISO
Salah satu metode yang paling mudah diakses untuk membuat ISO adalah dengan menggunakan utilitas UltraISO. Program ini berbayar, tetapi Anda dapat menggunakan versi uji coba, yang kami unduh dari situs web resmi.

Inti dari penggunaannya adalah sebagai berikut: ada dua bidang utama- pohon direktori dari gambar yang dipasang di sebelah kiri dan data yang disimpan di dalamnya di sebelah kanan. Di bawah ini adalah direktori dan file yang disimpan di komputer.
Tetapkan nama salinan di masa mendatang, yang kami klik dengan tombol kiri, Properti – Ganti nama. Memasukkan nama baru.

Kemudian kita tarik folder dan file dari area penyimpanan di komputer ke area file gambar. Untuk menemukan apa yang Anda butuhkan, gunakan penjelajah direktori di bawah ini.

Perhatikan bahwa di bagian atas ditampilkan ukuran keseluruhan dokumen.
Sebenarnya, untuk menyelesaikan operasi, tinggal menyimpan: Mengajukan – Simpan sebagai.

Dari format yang diusulkan, kami mengambil .ISO dan menyimpan.

Proses penyimpanan akan muncul, setelah itu Anda akan menemukan salinan di lokasi yang Anda tentukan.

Membakar gambar dengan alat Daemon
Program pembakar gambar yang tidak kalah populer adalah Daemon Tools.
Ada beberapa variasi dari software ini, di antaranya adalah DAEMON Tools Lite yang gratis. Setelah menginstal lisensi gratis, Anda akan memiliki drive DVD virtual.
Setelah memulai, klik tombol di bawah untuk membuat salinan disk.

PADA pengaturan mengacu pada unit penggerak, di mana disk dan folder tempat gambar akan disimpan berada.
Tentukan jenis salinan MDS atau ISO.


Gunung Anda dapat mengujinya di drive virtual.
Menggunakan Ashampoo Burning Studio Gratis
Versi gratis dari program ini gratis, ini akan memungkinkan Anda untuk membakar gambar disk. Unduh dari. situs, instalasi sederhana dan jelas.


Setelah instalasi, aplikasi akan diluncurkan dengan sendirinya. Memilih Gambar cakram – Membuat.

Jika kita membuat berdasarkan disk nyata - pertama masukkan ke dalam drive.

Tentukan lokasi penyimpanan dan klik Lebih jauh untuk memulai proses.

Setelah menyelesaikan prosedur, Anda dapat membuka folder yang berisi file tersebut.

Cara membuat salinan disk menggunakan CDBurnerXP
Untuk membuat ISO di utilitas CDBurnerXP, pilih dari menu Mengajukan – simpan proyek seperti ISO.

Tentukan direktori tempat menyimpan file dan klik Buat ISO.

dapat disesuaikan pilihan seperti: nama, deskripsi, tanggal, pengenal, hak cipta dan pengaturan lainnya. Saat Anda membuka Opsi Boot, Anda akan melihat kotak dialog dengan opsi tambahan.

ISO dengan ImgBurn
ImgBurn alat yang berguna untuk membakar gambar ISO. Semuanya dilakukan dengan sangat cepat dan cukup sederhana.
Setelah mengunduh dan menginstal program, Anda akan melihat jendela berikut.

Seperti yang Anda lihat, di sini Anda bisa tuliskan gambar ke disk, dan buatlah dari file yang ada.
Dalam hal ini, kami tertarik pada yang terakhir.
spesial pengaturan lanjutan Anda tidak perlu menentukan (satu-satunya hal, jika Anda mau, Anda dapat mengubah kecepatan perekaman dan jumlah salinan), tentukan drive dari mana kami ingin membaca data dan klik Membaca

Proses penyalinan akan dimulai, setelah itu pesan akan memberi tahu kami tentang penyelesaiannya yang berhasil.

Pembuat ISO DVD Gratis
Program ini gratis, mudah digunakan dan sederhana.

Setelah memulai, Anda harus memilih Pilih CD/ DVDperangkat, yaitu, drive untuk membaca (menentukan jalur). Selanjutnya adalah tempat kita akan menyimpan file yang dihasilkan. Lalu klik tersembunyi dan tunggu penyelesaian akhir dari prosedur penyalinan.
Menggunakan ISODisk
Juga gratis, unduh dari situs resminya. 
Antarmukanya, meskipun bahasa Inggris, cukup intuitif. Beberapa pengguna tidak merekomendasikan menggunakannya untuk memasang drive virtual, tetapi mengatasi tugas membuat ISO dengan keras.
Jika sesuatu tiba-tiba terjadi pada sistem operasi Anda, itu dapat menyebabkan sejumlah besar masalah. Dalam kasus terbaik, Anda harus menginstalnya kembali, mencari di Internet untuk driver dan penginstal program yang Anda butuhkan. Dalam kasus terburuk, ada risiko kehilangan semua informasi pribadi, foto-foto unik, dokumen dan proyek penting. Biasanya, memulihkan OS dalam kasus ini tidak mungkin membantu - ini hanya berfungsi dengan pengaturan Windows. Oleh karena itu, untuk menyimpan data Anda, penting untuk mengetahui bagaimana Anda dapat membuat image disk cadangan Windows 7 Anda.
Jenis gambar
Tidak perlu memiliki disk DVD untuk ini. Ada perangkat lunak khusus (misalnya, utilitas UltraISO) yang dengannya Anda dapat melakukan semua yang Anda butuhkan langsung di komputer Anda. Anda menyiapkan satu set folder dan file, dan menggunakan program untuk membuat image disk.
Jenis kedua adalah salinan cadangan dari sistem operasi. Itu dapat dilakukan bahkan dengan alat Windows standar. Diperlukan untuk memulihkan OS Anda jika terjadi keadaan darurat yang tidak terduga.
Sebenarnya, ini adalah pemeran hard drive. Komputer memindai semua konten HDD yang ditentukan dan mengemasnya ke dalam arsip khusus. Jika sesuatu terjadi, Anda selalu dapat memulihkan semuanya kembali.
Pencadangan Windows
Untuk membuat cadangan data pada disk, tidak ada perangkat lunak tambahan yang perlu diinstal. Anda hanya perlu melakukan hal berikut:

Seluruh proses bisa memakan waktu cukup lama. Volume data yang disimpan biasanya besar. Secara umum, durasi tergantung pada jumlah informasi yang disalin, generasi antarmuka USB atau SATA / SAS, kecepatan jaringan (tergantung di mana cadangan disimpan) dan kinerja komputer.
Disk pemulihan
Setelah menyelesaikan proses pencadangan, sistem akan meminta Anda untuk membuat disk pemulihan khusus. Ini adalah serangkaian program berguna yang dapat membantu pengguna jika OS mereka berhenti dimulai. Ini berisi alat pemulihan. sektor boot MBR, kumpulan file sistem yang diperlukan untuk dijalankan, dan seterusnya.

Buat gambar ISO
Jika Anda ingin membakar isi DVD atau CD dalam format digital ISO, Anda memerlukan program khusus. Contoh paling sederhana dan paling dapat diandalkan dari utilitas semacam itu adalah Aplikasi gratis ImgBurn.
Bagaimana cara membuat gambar iso windows 7?
Ada banyak cara untuk membuat ISO Windows 7, tetapi selain itu, ada juga banyak program untuk membuat gambar ISO di atas. Daftar program dengan deskripsi langkah-demi-langkah singkat akan ada di bawah. Saya mengusulkan untuk mempertimbangkan lima yang paling sederhana dan cara cepat membuat gambar ISO.
Buat gambar ISO di UltraISO.
saya akan menghabiskan Deskripsi Singkat program UltraISO. Ini perangkat lunak adalah salah satu yang paling populer untuk bekerja dengan gambar ISO untuk berbagai jenis media informasi digital, dengan satu atau lain cara, terkait dengan gambar, apakah itu disk, flash drive, atau pembuatan media yang dapat di-boot. Jadi, asalkan program ini tersedia dan diinstal di komputer Anda, Anda dapat membuat gambar ISO langkah demi langkah dan menjawab pertanyaan: cara membuat gambar iso windows 7 sebagai berikut:
2. Buat citra ISO di Linux.
Mengingat bahwa untuk membuat image ISO, semua yang Anda butuhkan sudah ada langsung di OS itu sendiri, maka tidak akan sulit bagi Anda untuk membuat file image ISO di sistem Linux:
- Langsung di jalankan Linux garis komando(nama lain adalah terminal, konsol);
- Ketik berikut ini: dd if=/dev/cdrom of=~/cd_image.iso - tindakan ini akan membuat gambar dari disk yang dimasukkan ke dalam drive. (Namun, jika disk yang dimasukkan dapat di-boot, maka gambarnya juga demikian);
- Dan untuk membuat image ISO dari file, cukup gunakan perintah berikut: mkisofs -o /tmp/cd_image.iso /papka/files/.
3. Buat image ISO di DVD ISO Maker Gratis.
Salah satu program paling sederhana dan paling mudah dipahami untuk membuat citra ISO. Selain itu, gratis di Internet:

Program akan segera mulai mengonversi file. Di akhir konversi, Anda dapat menikmati file gambar ISO yang dikonversi.
4. Buat gambar ISO di ISODisk
Seperti sebelumnya, saya akan membuat deskripsi singkat. Program ini sepenuhnya gratis dan mudah digunakan. Di bawah ini saya akan memberikan deskripsi langkah demi langkah menggunakan program ISODisk dan membuat image ISO di dalamnya.

5. Buat citra ISO di CDBurnerXP.
Ke salah satu yang didistribusikan secara bebas, sederhana dan program yang nyaman dalam bahasa Rusia, mengacu pada program CDBurnerXP di atas untuk membuat gambar ISO. Urutan langkah dari awal hingga penyelesaian akhir pembuatan gambar ISO adalah sebagai berikut:

Anda juga dapat membuat gambar ISO dalam program yang lebih kompleks dengan fungsionalitas yang kuat, tetapi apakah itu layak untuk diganggu, membuang waktu, dan mempelajari program yang kompleks ketika tujuannya hanya untuk mengonversi file ke gambar ISO. Tapi jika Anda masih tertarik, saya akan memberikan daftar program-program tersebut di bawah ini:
- DayaISO;
- Gratis BurnAware;
- perekam ISO 3.1;
- ImgMembakar;
- Ashampoo Burning Studio Gratis.
Saya berharap bahwa pertanyaan: "Bagaimana membuat image ISO Windows 7?" Anda menerima jawaban. Selamat konversi!
Jika komputer di bawah Kontrol jendela 7, maka untuk membuat gambar sistem tidak perlu menginstal program tambahan. Anda dapat menggunakan layanan "Cadangkan dan Pulihkan Data".Untuk melakukan ini, Anda perlu menghubungkan drive eksternal atau flash drive yang diformat dalam NTFS ke komputer, dan kemudian pergi ke "Control Panel" dan pilih bagian "Backup and Restore". Kotak dialog akan terbuka, di sisi kiri Anda harus memilih item "Buat gambar sistem".
Sekarang Anda harus menjawab pertanyaan sistem "Di mana saya harus menyimpan arsip?". Menggunakan hard lokal tidak dianjurkan. Jika terjadi serangan virus atau tindakan pengguna yang buta huruf, seringkali tidak mungkin untuk memulihkan sistem darinya. Lebih baik memilih pra-terhubung ke komputer drive eksternal. Bisa juga digunakan cakram DVD, tapi ini kurang nyaman.
Dalam situasi apa pun Anda tidak boleh mengedit salinan arsip yang dihasilkan. Setiap perubahan pada data yang diterima tidak memungkinkan untuk memulihkan sistem dari file arsip ini.
Sekarang Anda perlu memilih disk yang akan diarsipkan. Jika ada cukup ruang pada drive eksternal, dan Anda memiliki banyak waktu luang, lebih baik untuk memeriksa semuanya drive lokal. Maka Anda dapat yakin bahwa semua data Anda akan dipulihkan. Jika tidak, pilih untuk mengarsipkan disk sistem C.
Di kotak dialog berikutnya, untuk mengonfirmasi parameter yang dipilih, Anda perlu mengklik tombol "Arsip". Ini akan memulai proses pengarsipan sistem dan di kotak dialog Anda dapat melihat pergerakan penunjuk hijau "Arsip sedang berlangsung". Ini menunjukkan tahap apa prosesnya.
Ketika pembuatan citra sistem berakhir, jendela program lain akan muncul meminta Anda untuk membuat "Disk Pemulihan Sistem". Jika Anda belum pernah melakukannya, maka Anda harus setuju dan klik tombol "Ya". Lagi pula, jika sistem operasi tidak bisa boot, maka tanpa disk ini tidak mungkin mengembalikan gambar yang dibuat.
Ketika pencadangan selesai, jendela Pengambilan Gambar Sistem akan menampilkan pesan "Pencadangan selesai dengan sukses." Klik tombol "Tutup" untuk mengakhiri program.
Cara membuat citra sistem operasi menggunakan Acronis True Image
Dibandingkan dengan pengarsip standar, aplikasi ini memiliki fitur-fitur canggih. Jalankan program dan di jendela utama klik item "Buat arsip". Sekarang Anda harus memilih partisi disk mana yang akan disimpan. Untuk membuat salinan Windows, Anda perlu mengklik item menu "My Computer" dan memilih hard drive tempat sistem operasi diinstal. Biasanya, drive ini adalah drive C.Untuk mengarsipkan dengan keadaan terakhir sistem operasi selalu tersedia, disarankan untuk mengatur jadwal pencadangan otomatis dalam pengaturan program.
Kotak dialog berikutnya akan menjelaskan berbagai arsip yang dapat dibuat ketika bantuan dari Acronis. Cukup baca penawaran program dan klik tombol "Berikutnya". Sekarang Anda perlu menentukan lokasi untuk menyimpan arsip masa depan. Lebih baik berhati-hati dalam membuat folder untuk file arsip terlebih dahulu. Seperti pada metode sebelumnya, solusi terbaik adalah menulis arsip ke media eksternal.
Selanjutnya, Anda perlu memilih salah satu jenis pengarsipan, yang deskripsinya ada di jendela sebelumnya. Pilihan terbaik adalah "Buat arsip lengkap" karena sepenuhnya mandiri dan tidak bergantung pada salinan lainnya. Di kotak dialog "Opsi Cadangan", centang opsi pertama "Gunakan pengaturan default" dan klik "Berikutnya".
Seiring waktu, Anda dapat mengumpulkan yang berbeda Gambar jendela. Misalnya, Anda dapat membuat arsip OS dengan atau tanpa driver, gambar "bersih" atau dengan yang sudah diinstal program yang diperlukan. Oleh karena itu, pada langkah selanjutnya, buatlah deskripsi arsip agar tidak tertukar dengan yang lain. Klik "Berikutnya" dan Acronis akan memulai tugas.