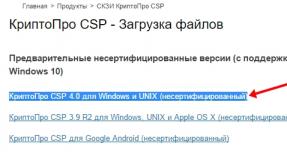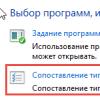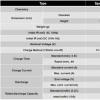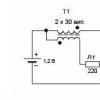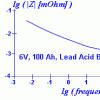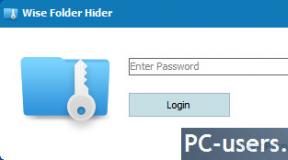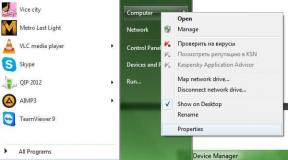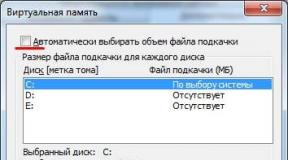Program untuk menempatkan ikon di desktop. Pagar - program untuk menyesuaikan penempatan ikon di desktop
Bilah pintasan desktop. Mungkin, hampir tidak ada orang seperti itu yang tidak ingin desktop komputer tidak hanya nyaman, tetapi juga indah. Secara pribadi, saya suka menghias segala sesuatu yang mungkin. Jauh lebih menyenangkan untuk bekerja ketika setidaknya ada sesuatu yang menyenangkan mata.
Saya memiliki panel yang bagus dan sangat nyaman dengan pintasan paling banyak program yang diperlukan. Saat Anda menggerakkan kursor di atasnya, ikon tampak melayang ke depan, dan ukurannya bertambah. Panel ini disebut RoketDermaga.
Bilah pintasan di desktop. Instalasi
Panel dipasang dengan mudah dan sederhana. Cukup dengan mengetik di mesin pencari frasa " program RoketUnduhan dok”, buka situs dengan program dan unduh ke komputer Anda. Lalu lari berkas pengaturan, dan ikuti petunjuk penginstalan.

Panel baru Anda akan muncul di bagian atas desktop.
Menyesuaikan Bilah Pintasan Desktop
Untuk menyesuaikan panel Anda dengan pintasan, Anda perlu mengklik kanan pada ruang kosong di panel dan memilih item dari daftar drop-down. Pengaturan panel .

Sebuah jendela akan terbuka Pengaturan panel .

Sesuaikan panel sesuai keinginan Anda. Berikan perhatian khusus pada tab Gaya. Buka daftar Tema, dan pilih gaya yang sesuai dengan desktop Anda.

Jangan lupa untuk menyimpan pengaturan Anda dengan tombol Oke .
Untuk menambahkan ikon program atau folder, cukup ambil dan seret langsung ke panel. Dengan cara yang sama, Anda dapat menukar ikon.
Panel dapat dibuat tidak terlihat. Untuk melakukan ini, sekali lagi, klik kanan pada ruang kosong di panel dan centang kotak di sebelah entri Sembunyikan otomatis panel . Sekarang hanya akan muncul ketika Anda mengarahkan mouse ke tempat panel seharusnya.
Omong-omong, Anda dapat meletakkannya di atas, kanan, kiri atau bawah Desktop Anda.
Sekarang semua ikon Anda akan ditempatkan di bilah pintasan dan desktop akan bersih. Dan yang paling nyaman adalah semua pintasan akan tersedia sama sekali buka jendela. Baik itu jendela browser, photoshop, teks editor kata atau lembar kerja Excel.
Anda dapat mengunduh ikon animasi dari Internet dan mengganti label yang tidak menarik dengannya. Seringkali, situs dengan program menawarkan untuk mengunduh seluruh rangkaian ikon tersebut pada berbagai topik secara gratis. Begitulah cara ini


Gunakan dan nikmati.
Kemampuan
- mencari dan mengatur pintasan, folder, dan file yang disimpan di komputer lokal;
- mengelompokkan file menurut jenis dan arahnya;
- pembuatan zona khusus (bagian) untuk menempatkan ikon;
- pengaturan zona penempatan area;
- mengubah tampilan zona dengan ikon;
- menyembunyikan dan mengembalikan semua ikon ke desktop;
- mempertahankan proporsi zona yang dibuat saat mengubah pengaturan resolusi layar;
- penyortiran otomatis ikon ke dalam kategori standar.
Pro dan kontra
- Gratis;
- Menu berbahasa Rusia;
- penempatan banyak ikon yang nyaman dan ringkas di desktop;
- membuat kategori Anda sendiri untuk pengelompokan;
- persembunyian cepat semua ikon;
- kontrol penampilan blok.
- kurangnya fungsi untuk menyortir ikon di dalam blok;
- perubahan spontan periodik pada posisi ikon setelah menutup program layar penuh.
Program alternatif
XWidget. Aplikasi gratis untuk dekorasi meja. Berisi perpustakaan besar widget siap pakai yang dapat disesuaikan dengan selera Anda. Menawarkan kemampuan untuk mengedit dan membuat widget Anda sendiri di editor khusus. Dapat menampilkan cuaca, tanggal dan waktu.
IkonKe. Utilitas gratis untuk mengubah tampilan ikon untuk folder dan partisi disk. Memungkinkan Anda menggunakan ikon bawaan gaya yang berbeda. Dapat mengekstrak dan menyimpan ikon secara terpisah dari sumber daya.
Cara Penggunaan
Setelah program Pagar diinstal di komputer Anda, Anda akan melihat jendela berikut:
Antarmuka
Di sini Anda dapat memilih tata letak yang sudah jadi untuk menempatkan zona atau klik tombol "Buat pagar sendiri".
Untuk membuat bagian baru, tahan tombol kanan di area bebas desktop dan seret mouse sedikit ke samping. Saat pilihan muncul, lepaskan mouse dan terapkan tombol "Buat pagar baru di sini". Setelah itu, program akan meminta Anda untuk menetapkan nama untuk blok baru:

Nama blok baru
Misalnya, Anda dapat membuat blok "My Computer" dengan mentransfer ikon yang sesuai ("My Documents", "Network Neighborhood", dll.) atau blok tematik lainnya ke sana.
untuk berubah penampilan partisi yang dibuat, klik kanan di atasnya untuk membuka menu konteks. Dengan itu, Anda tidak hanya dapat menyesuaikan tampilan, tetapi juga mengganti nama / menghapus bagian atau menyembunyikan semua ikon desktop.
Setelah memilih item "Konfigurasikan Pagar", jendela pengaturan akan muncul. Buka tab "Tampilan". Di dalamnya Anda dapat menyesuaikan warna, kecerahan, transparansi, saturasi:

Lihat kustomisasi
Pagar- program yang bermanfaat, yang memungkinkan Anda memberikan struktur yang teratur ke banyak folder, file, dan pintasan yang menempati semua ruang kosong di desktop Anda.
ruang operasi Sistem Windows 7 memungkinkan Anda untuk menyesuaikan desain dan seluk-beluk lainnya untuk setiap pengguna secara pribadi.
Halaman utama yang paling sering menarik perhatian dan menjalankan fungsinya akses cepat ke aplikasi dan file - desktop juga tunduk pada pengeditan terperinci, dan komponen utamanya - pintasan, dapat diubah: diperkecil atau diperbesar, menetapkan properti lain dan ikon.
Apa itu "Label" apa fungsinya?
Pintasan adalah tautan langsung ke modul program yang dapat dieksekusi. Artinya, di folder tempat Anda menginstal sesuatu, ada aplikasi khusus, dengan menjalankannya Anda dapat membuka program itu sendiri. Agar tidak mencari aplikasi ini di banyak folder setiap saat, buat pintasannya ke desktop atau ke tempat lain yang nyaman.
Untuk akses lebih cepat ke aplikasi, ada bilah tugas yang tidak hilang saat Anda membuka jendela atau program, dan semua pintasan di dalamnya diluncurkan dengan satu klik.
 Bilah tugas berisi pintasan paling penting
Bilah tugas berisi pintasan paling penting Untuk melihat aplikasi mana yang dimiliki pintasan desktop, klik kanan padanya, lalu pilih bagian "Lokasi File".
 Klik tombol "Lokasi File"
Klik tombol "Lokasi File" Untuk mengetahui informasi yang sama tentang pintasan di bilah tugas, klik kanan padanya, lalu klik kanan pada nama atau ikonnya dan klik opsi "Properti".
 Buka properti pintasan yang terletak di bilah tugas
Buka properti pintasan yang terletak di bilah tugas Di jendela yang muncul, jalur ke aplikasi sumber akan ditunjukkan di bagian "Objek":
 Lokasi file di bawah "Objek"
Lokasi file di bawah "Objek" Kurangi atau perbesar - sesuaikan skala
Jika tidak ada lagi ruang di layar, dan tidak ada cara untuk menghapus pintasan tambahan, Anda dapat mengurangi ukurannya. Jika karena alasan tertentu Anda tidak nyaman menggunakan label ukuran standar, maka Anda dapat meningkatkannya masing-masing. Tetapi ingat bahwa setelah mengubah ukurannya, urutannya mungkin salah, karena format kisi akan berubah, dan Anda harus mengatur label lagi.
Melalui pengeditan properti desktop
Untuk mengubah ukuran pintasan melalui pengaturan desktop bawaan, lakukan hal berikut:
Menggunakan roda mouse
Ada cara lain untuk mengedit ukuran label yang memberi Anda lebih dari tiga opsi skala:
Video: besar dan kecil - cara mengubah ukuran ikon di desktop Windows 7
Cara menghapus ikon panah
Untuk menghapus panah dari ikon pintasan, lakukan hal berikut:
Ada cara kedua untuk mencapai tujuan:
Video: cara menghapus pintasan dari desktop
Menghapus ikon perisai
Ikon perisai menunjukkan bahwa aplikasi hanya berfungsi jika Anda memiliki hak administrator. Untuk menonaktifkan Kontrol Akun Pengguna, dan dengan itu ikon perisai, ikuti langkah-langkah ini:
Cara mengubah properti dan tampilan
Jika karena alasan tertentu Anda merasa tidak nyaman dengan tampilan pintasan program yang Anda instal, gunakan instruksi ini:
Untuk mengubah label program sistem, seperti Keranjang Sampah atau Komputer Saya, lakukan hal berikut:
Video: ubah ikon
Cara menghapus satu label atau menyembunyikan sekaligus
Untuk menghapus pintasan tertentu, klik kanan padanya dan pilih Hapus.
 Hapus labelnya
Hapus labelnya Jika Anda ingin menyembunyikan semua pintasan sekaligus, lakukan hal berikut:
Bagaimana memulihkan
Jika Anda belum membersihkan aplikasi Recycle Bin sejak pintasan dihapus, masuk ke dalamnya dan klik file yang diinginkan klik kanan dan pilih "Pulihkan". Jika sampah telah dikosongkan, pintasan tidak dapat dipulihkan.
 Memulihkan pintasan
Memulihkan pintasan Apa yang harus dilakukan jika pintasan dihapus sendiri
Alasan untuk insiden semacam itu mungkin karena kesalahan dalam aplikasi yang menjadi tujuan pintasan. Setelah setiap reboot, Windows memeriksa semua pintasan di desktop, dan jika ada yang mengarah ke aplikasi dengan kesalahan, maka secara otomatis menghapusnya. Tetapi jika fungsi ini tidak berfungsi dengan benar atau mengganggu Anda, maka ada dua jalan keluar:
Kurangi jumlah pintasan di desktop menjadi empat, akibatnya pembersihan sendiri sistem akan berhenti bekerja. Anda dapat melakukan ini dengan mengelompokkan semua pintasan ke dalam folder, atau dengan menghapus yang ekstra.
Cara kedua adalah menonaktifkan fitur self-cleaning dengan mengikuti langkah-langkah berikut:
Untuk membuatnya menyenangkan dan nyaman untuk bekerja di depan komputer, cobalah untuk tidak menyumbat desktop sekali lagi dengan pintasan dan file. Jika memungkinkan, kelompokkan mereka ke dalam folder, ini akan membantu Anda untuk tidak khawatir tentang nomor selama mungkin. ruang bebas di layar. Jika ini tidak memungkinkan, maka kurangi skala setiap label. Tetapi ingat bahwa sistem dapat secara mandiri memutuskan untuk menghapus pintasan dari desktop jika yakin bahwa itu tidak mengarah ke program yang sedang berjalan.
melibatkan perenungan